Valokuvien rajaaminen Photoshopissa
Opetusohjelma Teknologian / / December 30, 2020
Valokuvien rajaaminen Photoshopissa ilman lisäasetuksia
1. Valitse rajaustyökalu työkaluriviltä tai käytä pikanäppäin C.

2. Valitse kuvan alue, jonka haluat säilyttää, näkyviin tulevalla kehyksellä. Voit tehdä tämän siirtämällä sen reunoja hiirellä. Jos siirrät kohdistimen kehyksen kulman yli, valinta-aluetta voidaan kiertää.

3. Paina Enter (Windows) tai Return (Mac OS) tai napsauta yläpaneelin valintaruutua. Tämän seurauksena työkalu rajaa kaikki kuvan osat valinnan ulkopuolelle.
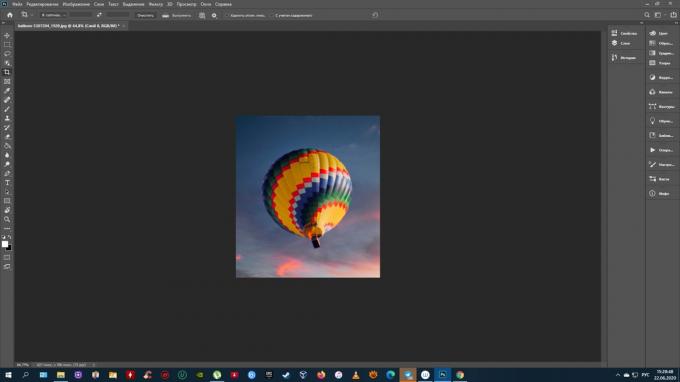
Luetaan nyt🔥
- Kuinka ladata YouTube-videoita mihin tahansa laitteeseen
Rajausasetusten säätäminen Photoshopissa
Voit hallita rajausominaisuuksia ikkunan yläosassa näkyvässä vaakapalkissa, kun olet valinnut Rajaustyökalun.
1. Vasemmalla olevalla painikkeella voit asettaa tarkan valinta-alueen koon tai sen kuvasuhteen. Esimerkiksi, jos haluat saada neliön kuva, käytä 1: 1-suhdetta. Avattavasta luettelosta voit valita suosittuja mittasuhteita, ja oikealla olevien kenttien avulla voit määrittää yksittäiset arvot.

2. Ruudukkokuvake on hyödyllinen käyttäjille, jotka ymmärtävät sommittelun periaatteet. Napsauttamalla kuvaketta voit valita sopivan tyyppisen apuruudukon. Esimerkiksi ensimmäinen vaihtoehto auttaa sinua noudattamaan kolmansien sääntöä.
Kolmasosien sääntö.
3. Suorista-painiketta käytetään kuvan suoristamiseen. Jos esimerkiksi horisontti on "hukkua" kuvassa, paina vain tätä painiketta ja piirrä viiva maan ja taivaan reunaa pitkin. Tämän seurauksena kuva kohdistetaan.

4. Hammaspyöräkuvake näyttää valitun alueen kohdistustavat ja näyttää / piilottaa fragmentit, jotka eivät kuulu siihen. Optimaalisen tilan löytämiseksi vaihda täällä käytettävissä olevat arvot yksitellen ja tarkista työkalun toiminta. Joten ymmärrät nopeasti itsellesi, mikä on kätevää ja mikä ei.

5. Kun toiminto on aktiivinen, vaihtoehto "Poista leike. pix. " tuhoaa fragmentit, jotka eivät ole valinta-alueella heti rajauksen jälkeen. Jos poistat ruudun valinnan, nämä alueet häviävät, mutta ne pysyvät. Voit palauttaa ne milloin tahansa suurentamalla kangasta tai siirtämällä sitä suhteessa siihen kuva.

6. Sisältötietoisuus voi olla hyödyllinen, jos haluat rajata alueen, joka sisältää alueita kuvan reunojen ulkopuolella. Tässä tapauksessa järjestelmä täyttää tyhjät alueet sisällöllä, joka muistuttaa eniten ympäröiviä fragmentteja. Esimerkiksi, jos taivas on lähellä, syntyvät pilvet ja siniset ilmestyvät tiloihin.

Lue myös🖥📸💻
- 6 välttämätöntä venäjänkielistä Photoshop-kirjaa aloittelijoille ja ammattilaisille
- 16 parasta grafiikkaeditoria, jotka eivät maksa penniäkään
- Tasojen yhdistäminen Photoshopissa: 10 tapaa
- PSD-tiedoston avaaminen ilman Photoshopia: 11 ohjelmaa ja palvelua
- 17 parasta valokuvankäsittelyohjelmaa eri alustoille



