20 Optio-näppäin on tarjolla Mac, jota monet eivät edes tiedä
Macos / / December 26, 2019
Leikkaa ja liimaa
OS X tiedostoja ei voi leikata. He voivat vain siirtää tai vedä kopioida lisäys ja poistamalla sen jälkeen lähteen. Mutta jos todella haluat, voit.
Voit tehdä tämän, me yksinkertaisesti kopioi tiedosto, mutta liitä se uuteen kansioon, ei kuten tavallista, avulla pikanäppäimet ⌘ + V (Command + V), ja toinen, ja pitämällä näppäintä ⌥ (Vaihtoehto). Samalla tavalla tämä temppu toimii valikkoriveillä: Holding avaimet ⌥ (Lisävaruste) Valitse "Lisää objekti" muuttuu "Move objekti", että me tarvitsemme.
Tiedostojen poistaminen tarvitsematta siirtää ostoskoriin
Oletuksena kaikki tiedostot poistamisen jälkeen putoaa kori, jossa ne voidaan palauttaa tai poistaa pysyvästi. Ei ollut tarpeen silloin entisestään Tyhjennä roskakoriTiedostoja voidaan poistaa kerralla.
Tätä tarkoitusta varten, eikä yhdistelmä ⌘ + ⌫ (Komento + Delete) pitäisi käyttää ⌥ + ⌘ + ⌫ (Optio + komento + Delete). Kautta valikkorivi on sama voidaan tehdä tilan ⌥ (Lisävaruste) ja sitten valitse "File" - "Poista välittömästi."
Clearing Safarin historia
Selaimen historia - on herkkä asia, joka ajoittain täytyy puhdistaa vähintään suorituskyvyn parantamiseksi. kuitenkin safari yhdessä tarinan, ja myös poistaa evästeen asetukset sivustoista että olette samaa mieltä, ei ole aina välttämätöntä.
Ja taas säästää maaginen avain vaihtoehto. Pidä sitä, avaa valikko "History" ja valitse muuttuneen kohta "Clear History, mutta säilyttää tietoja sivustoja." Valmis!
uudelleenkäynnistys Finder
Ainoa ohjelma OS X, jota ei voida suorittaa loppuun, eli löytäjä. Kuitenkin tilanteessa, jossa se täytyy käynnistää uudelleen, joskus esiintyy edelleen (esimerkiksi voimaantulon mitä joitakin muutoksia).
Helpoin tapa tehdä tämä - avata pikavalikon oikealla klikkaamalla Finderin symbolia Dockissa, mutta kuten varmasti jo arvata, ei ole vain niin, ja pidä ⌥ (Vaihtoehto).
Kopioi polku tiedoston tai kansion
Haluatko lisätä suora polku tiedosto jollain? Ei hätää!
Siirry kansioon, johon haluamasi tiedosto (tai toiseen kansioon), ja avaa oikealla hiirennapilla. nyt sitten ⌥ (Vaihtoehto), ja kuin taikaiskusta, näet uusi kohde - "Kopioi polku ...".
Nopea siirtyminen in "Kirjasto"
«Kirjasto» (kirjastot) - kansio sisältää erilaisia käyttäjän tiedot ja asetukset. Koska se pääsee läpi Finderissa, mutta se on paljon helpompaa ja nopeampaa tehdä sen suosikki keskeisten ⌥ (Vaihtoehto).
Finderissa avaa valikko "Go" ja pidossa ⌥ (Lisävaruste), valitse "kirjasto".
Kytkeminen päälle "Älä häiritse"
että fokus työssä, ensimmäinen asia, sinun täytyy sammuttaa ilmoituksia, mutta tämä ei välttämättä maiskuttaa laukaisinta ilmoituskeskuksen ja katkaiseva vastaavan juomalasi. Ei layfhakerski sitä.
On parempi klikkaa kuvaketta keskellä valikkopalkkiin pitää tiedät mikä avain itse. :)
muuttaa oletuksena sovelluksen tiedostot
OS X voi avata kaikki suosittuja tiedostotyyppejä vakiosovelluksia. Jos sinulla on useita sovelluksia avaamisesta tiettyjä tiedostotyyppejä, sitten valitse ne oletukseksi ohjelma ei tarvitse vaellella ja etsiä asetuksia tarvittaessa para. On parempi tapa.
Sinun tarvitsee vain avata Finderin, ja sitten hiiren kakkospainikkeella tiedostoa, paina ⌥ (Vaihtoehto). Sen jälkeen, valitse "Avaa" muutos "Aina auki ohjelmassa," ja me vain valita haluttu sovellus pudotusvalikosta. Sama voi tapahtua kohde "File" valikosta baarissa.
Tallennetaan tiedostoa
Muokkaa tiedostotyyppiä aika OS X todella välittää hänelle, ja kaikki muutokset tarjoukset kirjata kahdesti. Mutta jos tarvitsee vain jatkettava eteenpäin toiseen tiedostoon, voit käyttää "piilotettu" -komennolla.
Kun "File" -valikosta sinun täytyy painaa ⌥ (Optio) ja valitsemalla valikosta vaihtoehdon "Tallenna nimellä." Niille, jotka haluavat pikakuvakkeetPitäisi muistaa yhdistelmä ⌥ + ⇧ + ⌘ + S (Optio + Shift + Komento + S).
Tarkka säätö kirkkauden, taustavalon ja äänenvoimakkuusnäppäimet
Mittakaavassa säätää näytön kirkkautta, äänenvoimakkuutta ja näppäimistön taustavalo on 16 sävyjä. Joskus tämä on tarpeeksi, ja joskus ei.
Vähentää vaiheen muutos on mahdollinen, jos näppäimet F1 - F2, F5 - F6, F10 - F11 ADD mix ⇧ + ⌥ (Vaihto + Optio). Tässä tapauksessa, laajuus kunkin jako on edelleen jakautuu neljään jopa kappaletta.
Erikoismerkit
erikoismerkit Se voidaan ottaa käyttöön paneelista "emojien ja symbolit", joka on piilotettu valikosta "näppäimistö". Kokoontui täydellinen symbolitaulun, jaotellaan. Jos et ole houkutusta tällaista menetelmää on toinen.
Käytä näppäintä ⌥ (Lisävaruste), voit nopeasti syöttää erilaisia erikoismerkkejä suoraan näppäimistöltä. Esimerkiksi yhdistelmä ⇧ + ⌥ + K (Vaihto + optio + K) tulee merkki Näet koko ajan valikkorivillä. Samoin voit syöttää valuutta kuvakkeet, laskutoimituksia ja muita. Kunnes muistat sijainnin merkkejä, voit vakoilla koskee myös näyttöä näyttönäppäimistöä (klikkaa kuvaketta tulolähteen, sitten "Näyttö" Näppäimistö ").
Näytä kaikki alikansiot Finderissa
Katsele tiedostoja luettelotilassa löytäjä varsin kätevää. Ainoa asia harmittaa on tarve manuaalisesti avata jokaista alikansio. Mutta tämä ongelma voidaan ratkaista, jos et unohda avainta vaihtoehto.
Tarvitsee vain napsauttamalla nuolta tärkein kansio pitämällä ⌥ (Vaihtoehto), ja koko puun kansioiden ilmestyy ennen.
Ohita monistaa tiedostoja kopioitaessa
Kun kopioit tiedostoja kansioon, joka jo on läsnä, valintaikkuna, jossa pyydetään pitämään molemmat tiedostot, muuttaa tai pysäyttää kopioinnin.
Itse asiassa on toinenkin peitelty vaihtoehto: mahdollisuus ohittaa kopiointi kaksoiskappaleet, ja se tulee, jos paina Optio-näppäintä dialogi.
Poista valinta esineet
Olet todennäköisesti tuttu pikanäppäimen ⌘ + A (Komento + A), joka toimii kaikissa sovelluksissa ja voit valita kaikki kohteet tai sisältöä. Finder on päinvastainen kanteen.
Valinta poistetaan esineet, onko tiedostoja tai kansioita painamalla samaa yhdistelmää, mutta lisäämällä avain siihen ⌥ (Vaihtoehto). Toimi näin: ⌥ + ⌘ + A (Optio + komento + A).
Piilossa ikkunat ja pakko päättymisestä hakemuksen
Toisin kuin Windows, OS X-ohjelmasta voi olla useita ikkunoita, ja jos olet tarve jonkun heistä, piilossa Muilta osin voidaan helposti tehdä avulla kuvakkeita telakka. Ja tietenkin, avain Option. :)
Hiiren kakkospainikkeella sovelluksen kuvaketta, sinun täytyy painaa ⌥ (Optio) ja valitse "Hide muut". Siellä tulee näkyviin ja valitse "Pakota lopettamaan", joka sulkee ripustettu sovelluksen.
Pääsy asetuksia eri toimintojen
Vaihtoehdot näyttö, ääni, näppäimistö, ja Mission Control voidaan vaihtaa oletusasetukset, mutta voi olla yksinkertaisempi tapa.
Soittaa vaihtoehtoja, kuten näytön, paina ⌥ + F1 (Optio + F1). Muiden toimintojen - kuten tämäkin - sinun tulee käyttää yhdistelmää ⌥ + F3 (Vaihtoehto + F3), ⌥ + F5 (Optio + F5) ja niin edelleen.
Näyttää yksityiskohtaiset tiedot verkosta
Jos klikkaa kuvaketta Wi-Fi valikkoriviltä näet listan käytettävissä olevista verkoista, ja useita asetuksia vaihtoehtoja. Kuitenkin tässä voit tarkastella yksityiskohtaisia tietoja aktiivisesta verkon Wi-Fi, kuten yhteysnopeus, IP-osoitteen ja Mac, ja enemmän.
Olet luultavasti jo tiesi mitä tehdä tätä, mutta vain siinä tapauksessa sanon: on välttämätöntä kuvaketta Wi-Fi, pidä ⌥ (Vaihtoehto).
Siirtyminen diaesityksen Pikakatselussa
Toiminto Pikakatselun, jonka avulla voit katsella tiedostoja painamalla välilyöntiä, yksi suosikeistani ominaisuuksia Finder. Näyttää siltä, että on jo olemassa mitään parantaa, mutta ei kaikkialla läsnäoleva Optio-näppäin on huomattava.
Puhun diaesityksen mennä minne haluat laajentaa esikatseluikkunan koko näytön tai ajaa se läpi kontekstivalikosta. Joten jos haluat nopeasti skannata useita kuvia diaesityksen, valitse se Finderissa ja lehdistö ei ole vain tila, ⌥ + välilyönti (Vaihtoehto + tyhjä).
Opening Dropbox-asetukset
Klikkaa Dropbox kuvaketta valikkorivillä näkyvät viimeisimmät tiedostot. Samasta, päästä asetuksia, sinun täytyy lisäksi napsauttaa ponnahdusikkunan vaihdelaatikossa.
Jos ylimääräiset liikkeet eivät ole suunnitelmia, sitten avaa asetukset klikkaa kuvaketta valikkorivillä pitämällä ⌥ (Vaihtoehto), ja kaikki on paljon nopeampi.
Ohita vahvistus valintaikkunat
Kun laite käynnistetään uudelleen Mac, järjestelmä kysyy välität, haluatko avata kaikki käynnissä olevat sovellukset sisäänkirjautumisen jälkeen. Epäilemättä tämä on hyödyllinen ominaisuus, mutta joskus se on ärsyttävää.
Välttää dialogit vahvista valinta, vain jotain ja sinun että pitämällä ⌥ (Vaihtoehto) painamalla painiketta "Päivitä".
bonus
Toivottavasti kun luet tämän artikkelin, voit käyttää Optio-näppäintä useammin. Jos sen sijainti tuntuu epämukavalta, on hyvä uutinen: Hyödyllisiä Optio-näppäintä voidaan siirtää takaisin käytännössä hyödytön Caps Lock. Hän ja mitat enemmän, ja on helpompaa.
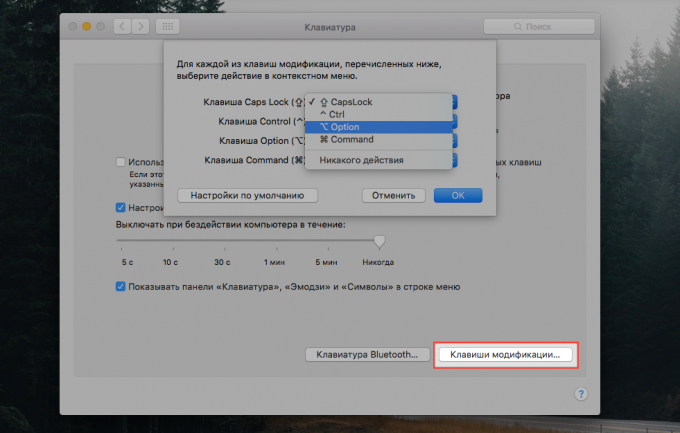
Täällä ei ole mitään salaisuuksia. Ehdottomasti. Kaikki tehdään tavallisilla keinoilla näppäimistön kautta asetuksia. Haluttu vaihtoehto on välilehden "Näppäimistö", jossa sinun tulee klikata "apunäppäin" ja erittelemään avattavasta luettelosta Caps Lock -näppäintä korvata Optio-näppäintä.

