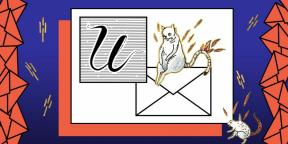Kuinka käyttää MacOS järjestelmän asetuksia täyteen
Macos / / December 25, 2019
Miten avata järjestelmän asetuksia
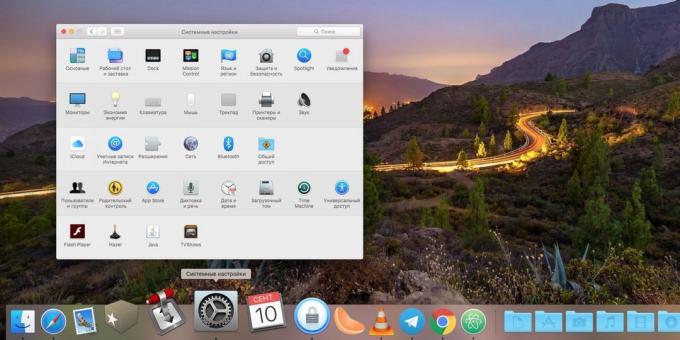
Näyttäisi siltä, että voisi olla helpompaa? Osoita Järjestelmäasetukset-symbolia Dockissa MacOS ja ne avaavat.

Tai vasemmassa yläkulmassa näytön, siirry Apple → «Järjestelmäasetukset."
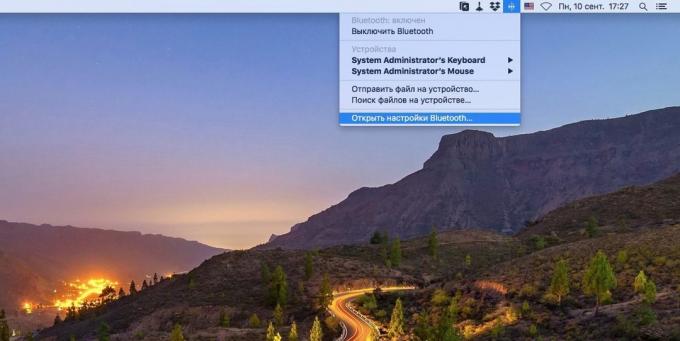
Mutta on olemassa joitakin temppuja, joiden avulla voit säästää muutaman sekunnin. Jotkin asetukset on helppo avata lokero. Esimerkiksi, voit suoraan valita Bluetooth-asetukset-valikossa, joka tulee näkyviin, kun klikkaa asianmukaista kuvaketta, ja klikkaamalla kuvakkeen ulkoasu kytkentä - näppäimistöasetuksia.
Toinen tapa avata järjestelmän asetuksia - näppäimet. Pitäen Alt, paina F1 tai F2 ja avaa näytön asetuksia. Alt + F3 avaa Mission Control asetukset Alt + F10 - äänen asetukset.

Nopeasti valita haluttu osa voi olla suoraan Dockissa. Klikkaa hiiren oikealla kuvaketta "Järjestelmäasetukset" - katso listaa.

Lopuksi, voit avata asetukset etsimällä Spotlight. Klikkaa suurennuslasia kuvaketta tehtäväpalkissa MacOS ja kirjoittamalla avainsanan. Jos se koostuu mitään asetuksia, Spotlight näyttää ne.
Miten navigoida asetukset
On olemassa useita tapoja valita haluttu kuvakkeet (tai, kuten niitä kutsutaan paneelit) "System Preferences". Helpoin tapa - klikata päivämäärät hiiren vasenta painiketta.
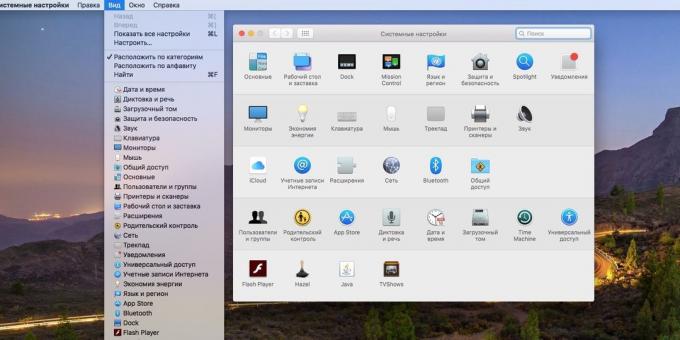
Voit kuitenkin avata paneeli valitsemalla sen "Näytä" valikosta.

Nähdä luettelon kaikista asetuksista, pidä hiiren vasenta painiketta kuvaketta "All Settings" vieressä navigointinuolet.
Jos avaat asetukset, tehdä kaiken mitä tarvitsevat ja haluavat palata takaisinOn olemassa useita vaihtoehtoja:
- Klikkaa "Näytä kaikki". Palaat takaisin pääikkunaan.
- Valitse "Näytä» → «Näytä kaikki asetukset". Tämä toiminta vastaa pikanäppäintä Komento + L.
- Käytä navigointinäppäimiä, kuten Safarissa tai Finderissa. Klikkaa "takaisin" -painiketta tai valitse "Näytä» → «Takaisin» (Komento + [), siirtyä edelliseen näyttöön asennuksen. Tai klikkaa "Next" tai "Näytä» → «Seuraava» (Komento-]), edetä sen asetukset, jotka olet avannut.
Miten käyttää hakukenttään

Vuonna oikeassa yläkulmassa "System Preferences" on ratkaistu hakukenttään. Se voi auttaa sinua löytämään asetukset paikkaan, jossa et ole varma. Aseta kursori alalla, aloita kirjoittaminen, ja MacOS peittää toivottuja paneeli valitsemalla sopiva. Klikkaamalla yksi hakutulokset pudotusvalikosta, huomaat sopivat asetukset kohteen.
Miten käyttää pikanäppäimiä

Ne, jotka paljon kaivaa järjestelmän asetuksia, kannattaa käyttää pikanäppäimiä nopeasti käyttää tiettyjä vaihtoehtoja baarissa. Helppoa ja kätevää on kasvanut merkittävästi.
- Avaa "Järjestelmäasetukset» → «Näppäimistö» → «pikakuvakkeet».
- Valitse "Pikanäppäimet ohjelmat" luettelossa vasemmalla ja klikkaa "Kaikki ohjelmat" oikealla pikanäppäimet välähtää vallitsevasta mitkä sovellukset olet auki.
- Valitse avattavasta valikosta "Järjestelmäasetukset". Kun "Valikon nimi" kirjoita nimi paneelin asetukset haluat suorittaa pikanäppäimiä.
- Kursori valikon viimeinen alhaalla haluamaasi näppäinyhdistelmää. On parasta käyttää sekä kolme tai neljä painikkeita vahingossa ei luoda sellainen yhdistelmä, joka on jo käytetty muissa sovelluksissa. Esimerkiksi, voit valita Alt + komento + /, koska tämä kuuma avainta ei löydy muista ohjelmista.
Nyt käyttämällä tätä yhdistelmää avaat asetusvalikon, jossa on asennettu asetuksia.
Miten optimoida ikkuna

Kohteet-ikkunassa voidaan lajitella kahdella tavalla: aakkosjärjestyksessä ja ryhmissä. Voit vaihtaa kahden näytön tilaa, klikkaa "Näytä" valikko ja valitse "Etsi ryhmittäin" tai "Järjestä aakkosjärjestyksessä." Päätä itse, kuin haluat.
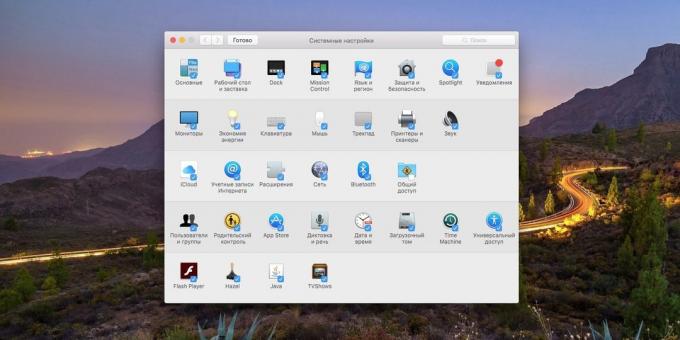
Lisäksi voit poistaa ikkunasta asetukset ovat kuvakkeita, jotka harvoin käyttää. Voit tehdä tämän, valitse "Näytä» → «Muokkaa" poista valinta toivottuja kohteita ja klikkaa 'Finish'. Jos muutat mielesi, uudelleen konfiguraatiomoodista ja palauttaa punkkeja.
Muutama salaisuuksia
Kuinka lisätä halutut asetukset Dock
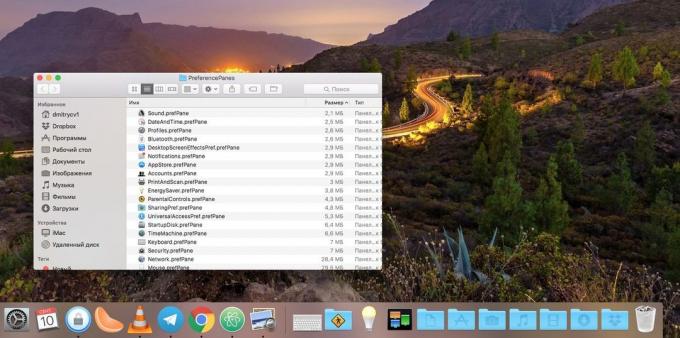
Jos usein auki tiettyjä parametreja, voit sijoittaa ne suoraan Dock, jottei harhailevat ikkuna "System Preferences". Voit tehdä tämän avaamalla Finderin «siirtyminen» → «Siirry kansioon" ja kirjoittamalla /System/Library/PreferencePanes. Tässä ovat asetuspaneelin. Vedä ja pudota Dockissa. Joten voit avata ne suoraan sieltä.
Miten avata ilmoitusasetuksista

Sivupaneeli on erityinen ilmoituskuvakkeen, kun napsautetaan, avaa ilmoitusasetukset. Se sijaitsee oikeassa alakulmassa näytön ja näyttää pieni ratas. Klikkaa sitä ja voit valita mitkä sovellukset näyttävät ponnahdusilmoitukset, Kytke "Älä häiritse" tai säätää aikaa jolloin se aktivoituu automaattisesti. Tässä tilassa ei ilmoitusta ei häiritse sinua.
Miten poistaa kolmannen osapuolen paneeli
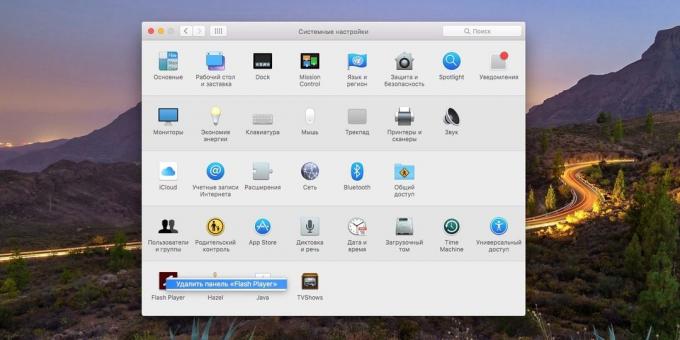
Jotkin sovellukset MacOS asetettu "Järjestelmäasetukset", kuten kolmannen osapuolen paneelit. Täältä löytyy esimerkiksi parametrit Java ja Flash Player yms Hazel sovelluksia. Jos popolzovavshis jotkin asetukset paneeli, päätät, että et enää tarvitse, klikkaa sitä hiiren oikealla painikkeella ja valitse "Poista paneeli".
katso myös💻🧐🖥
- 10 piilotettuja ominaisuuksia MacOS Mojave, joista monet ihmiset eivät ymmärrä,
- 10+ innovaatiot MacOS Mojave, joille olisi päivitettävä
- 20 joukkuetta "Terminal" in MacOS, mikä hyödyttää