Tietokone ei näe puhelimen tai tabletin, ja mitä tehdä
Opetusohjelma Laitteiden / / December 19, 2019
Kytkemällä gadget tietokoneeseen USB: n tai Bluetoothin avulla voit siirtää tietoa laitteesta toiseen. Mutta mitä, jos Windows ei tunnista tai MacOS liitetystä laitteesta?
Tietokone ei tunnista puhelimen tai tabletin
Niistä mahdollisia syitä - virheellinen toiminta, kun kytket, vanhentunut tai väärin määritetty ohjelmiston toimintahäiriö USB-kaapeli, satamat, tai laitteiden välille.
Seuraa vihjeitä alla, he voivat säästää paljon ongelmia kytkettäessä.
Miten yhdistää tietokoneeseen Android-laitteeseen USB
Jos sinulla on Windows ohitat tämän kohdan. Jos käytät MacOS, asenna ohjelma Android-tiedostonsiirto.
Varmista, että langaton laite on päällä ja kytkeä sen tietokoneeseen. Laske ilmoituksen bar Gadget - näet erityinen kytkin. Klikkaa sitä ja valikosta valintatila "Tiedoston siirto". Nimet tilat saattavat vaihdella versio Android ja laitteen malli.
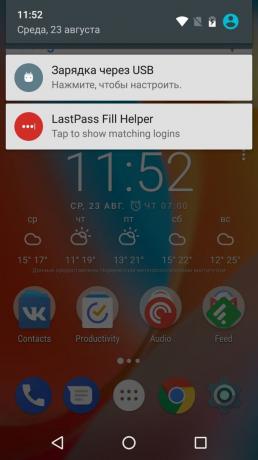
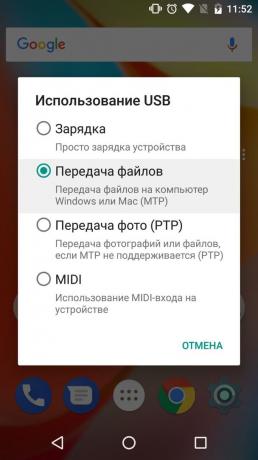
Näiden vaiheiden jälkeen tietokone pitäisi nähdä mobiililaitteen. Windowsissa se näkyy "Explorer" in MacOS - Android File Transfer -ikkunassa. Mutta jos tarvitset Mac OS X 10.5 ja Android 3.0 tai uudempi versio näistä käyttöjärjestelmistä, muuten mitään ei tapahdu.
Yhteyden muodostaminen iOS-laitteita tietokoneeseen USB
Varmista, että langaton laite on päällä ja lukitsematta ja liitä se tietokoneeseen. Ensimmäistä kertaa iOS kysyy lupaa käyttää mediatiedostoja ja sinun täytyy antaa sille.

Kun kyseessä on PC Windows liitetty iPhoneen tai iPadiin ilmestyy "Explorer" osasta medialaitteiden. Ne näkyvät tavallisena digitaalikamera - voit tarkastella ja kopioida kuvia ja videoita. Käyttää muita lähteitä tarvitse käyttää iTunesia, joka voi olla download Applen sivustosta. Rekisteröintimenettelyä ei ole vaikeaa, täytyy vain seurata ohjatun asennuksen ohjeita.



Macissa kaikki hieman helpompaa. iTunes on jo osa MacOS, niin alkaa automaattisesti, kun kytket iPhonen tai iPadin. Sisältöön sitouttaminen kautta mediakombayn, mutta pääsy iTunes mediatiedostot ei tarvita. Katso ja tuoda ne auttamaan vakiosovellus "Photo", joka myös ajaa automaattisesti, kun iOS-laitteille.
Mitä pitää tehdä, jos tietokone ei näe USB-laite
Oletamme, että teit kaiken yllä olevia ohjeita. Jos tietokone ei vieläkään tunnista tabletilla tai älypuhelimella, suorita seuraavat vaiheet järjestyksessä. Ensimmäinen ei auta - mene toiseen ja niin edelleen.
1. Katkaista tietokoneesta ylimääräistä USB-laitetta.
2. Yritä yhteyden kautta toista kaapelia tai satamaan.
3. Käynnistä tietokone uudelleen ja mobiililaitteella.
4. Jos sinulla on Windows, päivittää ajurit tarvitaan tunnistaa USB-laitetta.
Run-komento string (näppäin Windows + R), aseta se devmgmt.msc ja paina Enter. Kun "Laitehallinta", löytää listan liitettyjen laitteiden gadget.
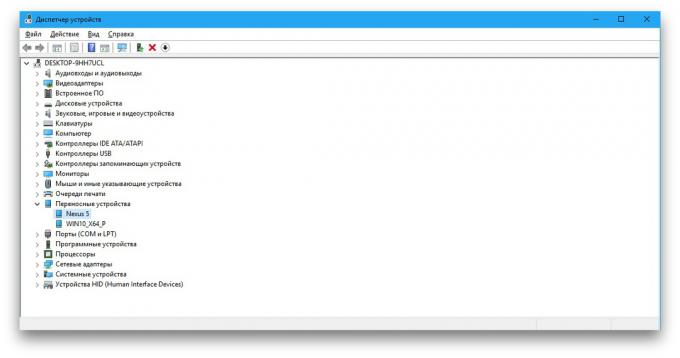
Klikkaa laitetta hiiren kakkospainikkeella ja valitse "Päivitä ohjain» → «Tee hakuja kuljettajien tällä tietokoneella» → «Valitse ohjain luettelosta käytettävissä ajurit tietokoneeseen."

Kuljettajien luettelosta valitse «USB-laite MTP» ja paina Seuraava asentaa uudelleen.
5. Jos laite ei näy iTunesissa, käytä johtajuus Apple Tämän ongelman ratkaisemiseksi.
6. Päivitä käyttöjärjestelmä tietokoneen ja mobiililaitteen uusimmat versiot. Jos käytät Windows Vista tai XP, kokeile ensin asentaa MTPLataamalla sen Microsoftin sivuilta.
7. Tarkista sataman toiminta gadget liittämällä se toiseen tietokoneeseen. Jos ongelma jatkuu, ota yhteys valmistajan tuki.
Mitä pitää tehdä, jos tietokone ei näe mitään, joka liitetään tietokoneeseen Bluetoothin
Kohdatessaan ongelmia näkyvyyden kytkettäessä Bluetoothin kautta, kokeile seuraavia vaiheita. Seuraa näitä ohjeita yksi kerrallaan, ja ehkä yksi heistä auttaa.
1. Varmista, että molemmat laitteet ovat käytössä Bluetooth ja asetukset kullekin aktivoida näkyvyysasetuksia kaikille muille laitteille. IOS nämä asetukset sisältyvät Airdrop palvelu, joka on saatavilla "säätöpisteitä".
2. Aseta tabletti tai älypuhelin lähemmäksi tietokonetta.
3. Käynnistä tietokone uudelleen ja mobiililaitteella.
4. Jos ennen laitteen onnistuneesti yhdistää toisiinsa, pyyhkiytyy tallennettu parin Bluetooth-asetukset ja yritä uudelleen.
5. Päivitä Bluetooth ajurit tietokoneeseen.
6. Päivitä käyttöjärjestelmä laitteiden uusimmat versiot.
Vaihtoehtoisia tapoja yhteyden muodostamiseen
Sinulla on aina varasuunnitelma - palvelu, jonka avulla voit siirtää tiedostoja tietokoneen ja mobiililaitteen Internetin kautta. Se AirDroid, Pushbullet sekä pilvi varastointi, kuten Google Driveen, onedrive ja Dropbox. Niiden avulla voit tehdä ilman Bluetooth ja USB, jos nämä vaihtoehdot eivät toimi tai ne eivät ole sopivia.
Katso myös:
- Tietokone ei näe USB-muistitikku tai ulkoinen kiintolevy ja mitä tehdä →
- 12 pilvi varastointi, kannattaa kiinnittää huomiota →
- Koe-speed internet tietokoneella tai mobiililaitteella →

