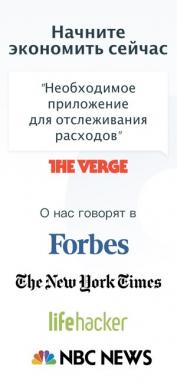OBS Studion määrittäminen suoratoistoa varten
Miscellanea / / April 03, 2023
Opas niille, jotka haluavat nopeasti järjestää esityksen, nettijuhlan tai esitellä pelitaitojaan.
Tarkista yleisasetukset
Kun olet asentanut OBS Studion, sinun on käynnistettävä se ja avattava mukautuspaneeli polulla Tiedosto → Asetukset. Jos sinulla on englanninkielinen ohjelma, voit vaihtaa sen venäjäksi yleisten asetusten ylimmässä kohdassa.
Valitse haluamasi kieli luettelosta ja napsauta Käytä- ja OK-painikkeita. Sovellus kehottaa käynnistämään uudelleen, vahvista tämä toiminto. Ohjelma sulkeutuu ja alkaa uudelleen tehdyillä muutoksilla.
Yleisissä asetuksissa voit myös valita sopivan suunnitteluteeman - tumman tai vaaleamman. Jos et halua, että OBS Studion välilehdet sisällytetään vahingossa suoratoistoon, valitse vastaava ruutu "Piilota OBS-ikkunat kuvakaappauksesta".
Säädä lähtöasetuksia
Tämä on niiden asetusten nimi, jotka vastaavat suorana lähetettävästä video- ja äänivirrasta. Aloitaksesi on parasta käyttää yksinkertaista tulostusmuotoa, joka on saatavilla aivan ylhäällä.
Bittinopeus on tärkeä tässä, lähetyksen laatu riippuu siitä. Liian suuret arvot voivat johtaa siihen, että useimmille katsojille toisto on epävakaa ja jäätyy.
Voit jättää oletusarvon tai antaa videolle tason noin 2300 Kbps. Jos olet varma, että sinulla on viestintäkanava, jolla on vakaa korkea nopeus tiedonsiirtoa, lisää bittinopeus 3500 tai 4000 kbps: iin. Äänelle voit asettaa 320 Kb / s.
OSB Studio tarjoaa useita koodereita, joista valita:
- ohjelmisto (x264) - käyttää vain keskusprosessoria.
- laitteisto (NVENC) - saatavilla, jos järjestelmässä on näytönohjain Nvidiasta. Vähentää prosessorin kuormitusta.
- laitteisto (QSV) - enkooderi, joka käyttää Intelin prosessorin integroitua grafiikkasirua, jos järjestelmässä on sellainen.
On parempi käyttää toista tai kolmatta vaihtoehtoa, jos tietokoneesi täyttö vastaa niitä. Muussa tapauksessa jätä ohjelmistokooderi. Se on hitaampi, mutta samalla monipuolinen.
Valitse seuraavaksi kooderin esiasetuksesta hyvä tai parempi laatu, jos bittinopeus sallii. Lähetyksille heikkotehoiselta tietokoneelta keskiarvo on sopiva.
Määritä "Tallenna" -lohkossa polku, johon videovirta tallennetaan, sekä missä muodossa se tallennetaan. Voit jättää MKV-muodon tai valita MP4.
Mukauta videota ja ääntä
"Ääni"-osiossa voit määrittää äänen, mikrofonin ja kytkeä useita äänilähteitä lähetyksen toistoa varten. Se muuttaa myös mikrofonin käynnistys- ja sammutusviivettä. Arvot voivat vaihdella laitteista ja palveluista riippuen.
Päävaihtoehdot ovat "Työpöytäääni" ja "Mikrofoni/lisäääni". Ensin sinun on valittava kaiuttimien äänilähtö ääniliitännän kautta. Toisessa määritä syöttölaite. Tämä voi olla esimerkiksi saman äänikortin, sisäänrakennetun tai USB-mikrofonin tulo.
Optimoi seuraavaksi lähetyksen videolähdön laatu sopivassa osiossa. Määritä "Perusresoluutio"-osiossa videon resoluutio ja kuvasuhde – se voi olla 1080p tai 720p.
Output Resolution -vaihtoehdon avulla voit pienentää tai suurentaa kuvaa, mutta säilyttää silti kuvan saman kuvasuhteen. Tämä on tarpeen kuormituksen minimoimiseksi prosessori tai näytönohjain. Jos olet varma tietokoneesi suorituskyvystä, ilmaisin voidaan jättää koskematta.
Säädä samassa osiossa myös kuvanopeutta sekunnissa. 60 kehyksen arvolla lähetys sujuu mahdollisimman sujuvasti, mutta myös PC: n kuormitus on korkea. 30 kehyksen ilmaisin sopii järjestelmään, jonka suorituskyky on keskimääräinen.
Katso lisäasetukset
Tässä osiossa voit lisäksi asettaa ohjelmaprosessin prioriteetin suhteessa muihin käynnissä oleviin sovelluksiin sekä tallennetun videotiedoston nimen muodon. Voit aktivoida "virtausviiveen" 20-30 sekunniksi. Tämä ominaisuus on hyödyllinen suojautumiseen suoran tarkkailua vastaan - käyttäjän vakoilua vastaan hänen lähetyksensä kautta moninpelin aikana.
Lisäasetukset tarjoavat myös vaihtoehtoja grafiikan käsittelyyn, värien laadulle ja värisyvyydelle. Kaikki nämä kohdat on parasta jättää ennalleen.
Luo suoratoistokohtauksia
OSB Studiossa voit luoda suuren määrän kohtauksia, jotka näyttävät erilaisia sisältömuotoja. Nämä voivat olla pelejä, videoita, selainsivuja, koko näyttöä kaikilla järjestelmäikkunoilla ja monia muita vaihtoehtoja.
Voit vaihtaa kohtausten välillä näyttääksesi katsojille erilaista sisältöä koko suoran lähetyksen ajan.
Luo uusi kohtaus seuraavasti:
- Napsauta plusmerkkiä "Scenes"-lohkossa ohjelman päänäytön vasemmassa alakulmassa.
- Anna kohtaukselle nimi.
- Käynnistä peli tai avaa sovellus, jota haluat esitellä.
- Napsauta "Lähteet" -lohkossa "+" -painiketta ja määritä, mistä kuva kaapataan lavalle lähetyksen aikana.
Voit määrittää verkkokamerasi suoratoistoa varten seuraavasti:
- Liitä verkkokamera tietokoneeseen.
- Luo uusi kohtaus ja lähde, määritä haluamasi laite.
- Säädä videon resoluutiota ja kuvia sekunnissa.
- Skaalaa tallenne kamerasta ja aseta se näytölle sinulle sopivimpaan kohtaan.
Lähetyksen aikana päänäytössä voit myös säätää äänen kokonaisvoimakkuutta tai erikseen mikrofonin ja kaapattujen ohjelmien tasoa.
Yhdistä OBS Studio suoratoistopalveluun
Ensin sinun on määritettävä lähetysasetukset osiossa "Lähetys". Jatka näin:
- Valitse suoratoistoalusta, kuten Twitch tai YouTube.
- Valitse palvelin, jolla suora lähetys tapahtuu. On parasta jättää oletusasetus.
- Anna suoratoistoavain, joka löytyy Twitch-profiilistasi tai YouTube Studiosta.
- Tallenna ja ota asetukset käyttöön.
Twitch-streamavain sijaitsee lähetysasetukset-osiossa. Mene verkkosivusto, napsauta profiilisi kuvaketta oikeassa yläkulmassa ja valitse Creator Dashboard. Avaa seuraavaksi oikealla olevasta valikosta "Asetukset" (Asetukset) → "Lähetys" (Stream). Täältä löydät suoratoistoavaimen, joka sinun on määritettävä OBS Studiossa.
YouTubesta löytyy tietoa, jos luova studio aloittaa uuden suoran lähetyksen. Päällä sivusto napsauta "Luo" -painiketta profiilisi kuvakkeen vieressä oikeassa yläkulmassa. Valitse "Aloita lähetys", sitten "Right Now" ja "Using Video Encoder". Napsauta sitten lähetysnäytössä tekstiä "Lähetysasetukset". Näkyviin tulee ikkuna, jossa on haluttu avain, joka voidaan kopioida ja syöttää OBS Studioon.
Kun olet yhdistänyt OBS Studion haluttuun alustaan, voit aloittaa suoratoiston. Napsauta "Aloita lähetys" ohjelman päänäytössä "Hallinta"-osiossa. Siellä on myös painike streamin pysäyttämiseksi.
Lue myös📸
- 9 suoratoistopalvelua, joiden avulla musiikki on aina käsillä
- Näyttövideon tallentaminen: 5 parasta ilmaista ohjelmistoa
- 9 kätevää sovellusta pelien suoratoistoon ja paljon muuta