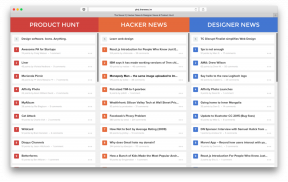Kuinka poistaa tyhjä sivu Wordissa
Miscellanea / / April 03, 2023
Tämä on helppo tehdä monella tapaa.
Melko usein asetteluvirheiden sekä muotoiluominaisuuksien tietämättömyyden vuoksi asiakirjoissa näkyy tyhjiä sivuja, jotka on poistettava. On ymmärrettävä, että arkit eivät itse asiassa ole tyhjiä, ne sisältävät piilotettuja merkkejä. Lisäksi Word ei salli sinun poistaa kokonaan itse sivuja, ja päästäksesi eroon niistä, sinun on poistettava niiden sisältö, vaikka se ei olisi näkyvissä. Vasta sitten tarpeettomat lakanat lopulta katoavat.
Voit toimia eri tavoin tilanteesta riippuen. Harkitse muutamia todistettuja vaihtoehtoja.
1. Sivun poistaminen Wordissa siirtymisruudun kautta
Navigointialueen avulla voit nopeasti tunnistaa ja navigoida tyhjille sivuille. Sana. Kun olet valinnut arkin esikatselusta, sinun on valittava ja poistettava sen sisältö.
Voit tehdä tämän ottamalla käyttöön sivujen esikatselut siirtymällä Näytä-välilehdelle ja valitsemalla sitten Näyttö → Navigointiruutu. Tai paina näppäimistön Ctrl + F.
Etsi tyhjä arkki vasemmalla näkyvästä paneelista, napsauta sitä ja valitse sitten sivun sisältö pitämällä hiiren vasenta painiketta painettuna. Paina Delete- tai Backspace-näppäintä.
Tyhjä sivu katoaa ja seuraava tilalle tulee.
2. Kuinka poistaa sivu Wordissa haun avulla
Tämä vaihtoehto on monella tapaa samanlainen kuin edellinen, mutta sinun ei tarvitse valita arkin sisältöä manuaalisesti. Tästä voi olla hyötyä esimerkiksi kun sitä käytetään asiakirjassa pieni präntti.
Siirry tyhjälle arkille ja paina Ctrl + G. Napsauta sitten avautuvassa valikossa "Sivu", kirjoita syöttökenttään \sivu ja napsauta Enter- tai Go-painiketta.
Tämä valitsee sivulta kaiken tekstin ja muun sisällön, minkä jälkeen sinun tarvitsee vain sulkea ikkuna ja painaa Poista.
Tyhjä arkki katoaa.
3. Sivun poistaminen Wordissa poistamalla piilotetut merkit
Jos sivun sisältöä ei voi valita, se tarkoittaa, että se käyttää erikoismuotoilumerkkejä, kuten kappaleita, sivun taukoja ja toinen. Tässä tapauksessa sinun on ensin otettava niiden näyttö käyttöön ja sitten poistettava ne.
Voit tehdä tämän napsauttamalla "Koti"-välilehdellä painiketta, joka muistuttaa isoa kirjainta "P", tai painamalla näppäimistön näppäinyhdistelmää Shift + Ctrl + 8.
Nyt kun piilotetut merkit ovat näkyvissä, valitse ne hiirellä ja poista ne painamalla Delete- tai Backspace-näppäintä.
Tämän jälkeen seuraava sivu vie tyhjän tilan.
4. Sivun poistaminen Wordissa muuttamalla tauon tyyppiä
Joskus tyhjiä arkkeja esiintyy väärin valitun tauon vuoksi - paikka, joka osoittaa siirtymisen seuraavaan osaan. Jos väli on parillinen tai pariton sivuja, silloin kun se poistetaan, muotoilu voi muuttua ja asiakirjan rakenne rikkoutuu. Tässä tapauksessa riittää, että valitset oikeat asetukset.
Ota Koti-välilehdellä käyttöön erikoismerkkien näyttö tai paina Vaihto + Ctrl + 8. Etsi pariton tai parillinen sivu ja kaksoisnapsauta sitä.
Aseta avautuvassa ikkunassa Aloitusosio -asetukseksi Nykyisellä sivulla ja napsauta OK. Tämä poistaa tyhjän arkin.
5. Kuinka poistaa sivu Wordissa vähentämällä fonttia
Yllä mainitut piilomerkit eivät näy, mutta vievät tilaa sivulla. Tästä syystä saattaa olla tilanteita, joissa yksittäinen kappalemerkki asiakirjan lopussa johtaa tyhjään sivuun. Tämä ongelma voidaan ratkaista helposti pienentämällä piilotetun merkin kokoa edelliselle arkille.
Ota ensin kaikkien merkkien näyttö käyttöön painamalla samannimistä painiketta Koti-välilehdellä tai painamalla Shift + Ctrl + 8. Valitse sitten kappaleen merkki lopusta, aseta sen kirjasinkooksi 1 piste ja paina Enter.
Tyhjä sivu katoaa.
6. Sivun poistaminen Wordissa viemällä PDF-muotoon
Jos muita muokkausta ei odoteta ja sinun tarvitsee vain tulostaa asiakirja ilman tyhjiä sivuja, vie tiedostoon PDF. Prosessin aikana voit valita useita arkkeja etkä yksinkertaisesti sisällytä tyhjiä, jolloin pääset eroon niistä.
Merkitse muistiin, mitkä sivut ovat tyhjiä, ja avaa Tiedosto-valikko.
Napsauta "Luo PDF/XPS-asiakirja" ja sitten "Luo PDF/XPS".
Napsauta "Asetukset" ja määritä avautuvassa ikkunassa tekstiä sisältävien sivujen alue tyhjiä sivuja lukuun ottamatta ja napsauta OK.
Anna asiakirjalle nimi, valitse tallennuskansio ja napsauta Julkaise.
Lue myös🧐✏️📄
- 25 sanan salaisuutta helpottaaksesi työtäsi
- Kuinka kääntää sivu Wordissa
- Kuinka kääntää tekstiä Wordissa
- Kuinka luoda sarakkeita Wordissa ja poistaa ne
- Kuinka poistaa suuria välilyöntejä Wordissa sanojen väliltä
Viikon parhaat tarjoukset: alennukset AliExpressistä, Erborianista, Yandex Marketista ja muista myymälöistä