Kuinka lisätä ohjelma Windows 10 -käynnistykseen
Miscellanea / / May 29, 2021
On ainakin neljä erilaista tapaa. Valitse mikä tahansa.
1. Asetusten kautta
Helpoin tapa on ottaa käyttöönotto käyttöön ohjelmistoasetusten kautta. Tällainen toiminto on pääsääntöisesti käytettävissä kaikissa usein käytetyissä ohjelmissa, ja sitä voidaan tarvita heti tietokoneen käynnistämisen jälkeen.
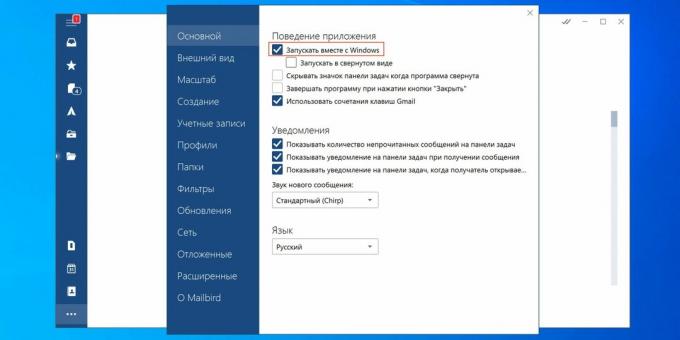
Voit aktivoida automaattisen lähetyksen avaamalla sisäänrakennetut asetukset "Asetukset" -valikossa tai napsauttamalla rataskytkintä. Etsi kohta "Lataa järjestelmän käynnistyksen yhteydessä", "Aloita kirjautumisen yhteydessä" tai jotain vastaavaa. Tarkista se ja napsauta Käytä.
2. Autorun-kansion kautta
Klassinen menetelmä, joka on hyödyllinen tapauksissa, joissa ohjelman asetuksissa ei ole automaattista latausta. Se on melkein yhtä helppoa tehdä tämä tavallisen autorun-kansion kautta.
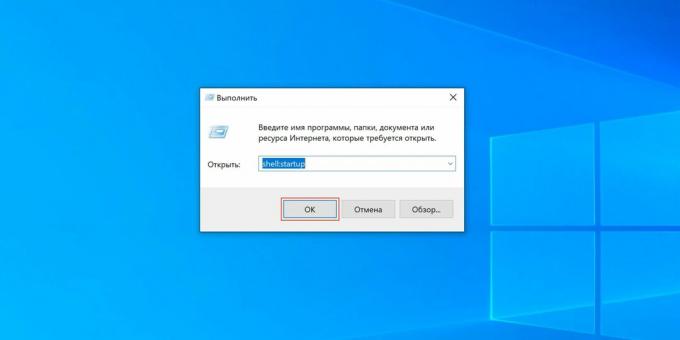
Paina Win + R-pikanäppäintä, kirjoita shell: startup ja napsauta OK.

Aseta haluamasi sovelluksen pikakuvake avattuun kansioon.
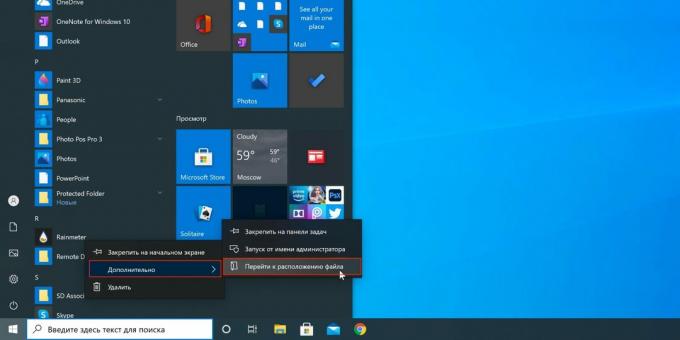
Löydät pikakuvakkeen avaamalla Käynnistä-valikon, napsauttamalla hiiren kakkospainikkeella haluamasi ohjelman kuvaketta ja valitsemalla sitten Lisäasetukset → Siirry tiedoston sijaintiin. Kopioi ohjelman pikakuvake ja liitä se autorun-kansioon.
3. "Tehtäväaikataulun" kautta
Jos edellinen vaihtoehto ei toiminut, voit käyttää sisäänrakennettua Windows Task Scheduler -työkalua. Sen avulla voit automatisoida erilaisia toimintoja, mukaan lukien ohjelmien käynnistäminen määritettyjen parametrien mukaan.
Valitse Ohjauspaneeli → Järjestelmä ja suojaus → Hallintatyökalut ja käynnistä Tehtäväaikataulu. Voit käyttää sen sijaan hakua.
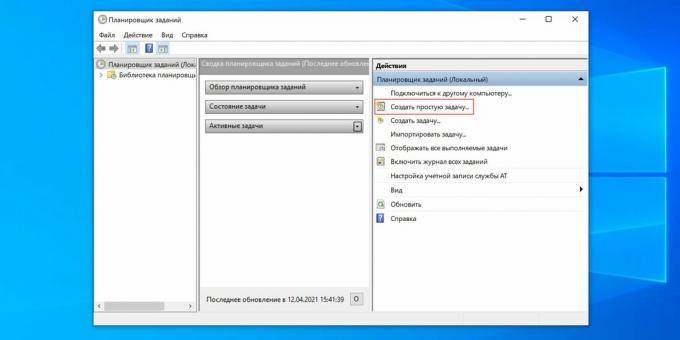
Napsauta "Luo yksinkertainen tehtävä", anna nimi ja napsauta "Seuraava".
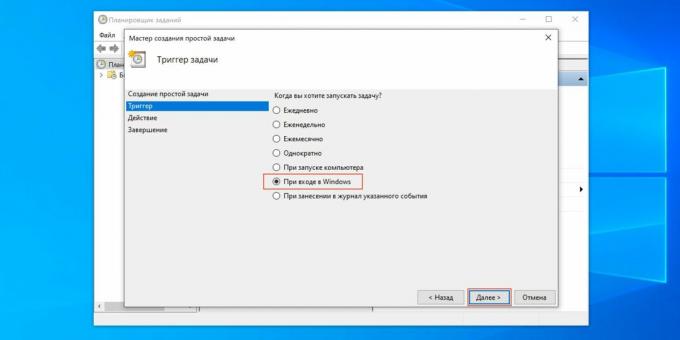
Määritä "Kun kirjaudut Windowsiin" -vaihtoehto ja napsauta uudelleen Seuraava.

Valitse "Suorita tämä ohjelma" ja napsauta "Seuraava".

Napsauta "Selaa" ja määritä vaaditun ohjelman exe-tiedoston polku.
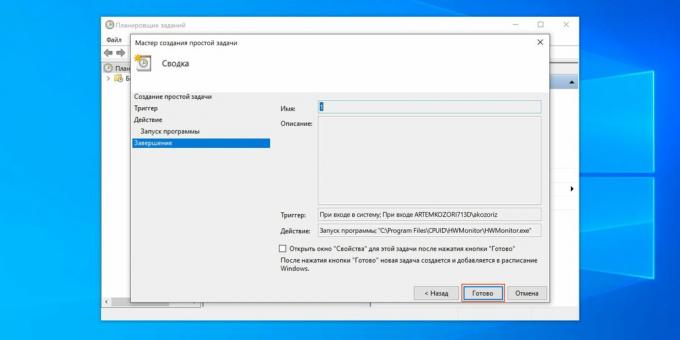
Tarkista syötetyt tiedot ja napsauta "Valmis".
4. "Rekisterieditorin" kautta
Rekisterieditori-työkalu on suunniteltu muuttamaan tietokoneesi, Windowsin ja asennettujen sovellusten asetuksia. Sen avulla voit myös hallita automaattista käynnistystä ilman ongelmia.
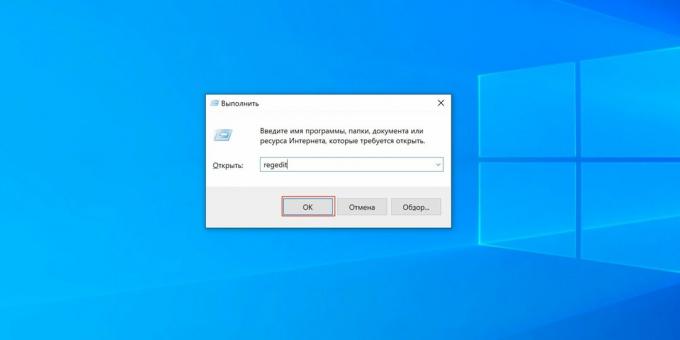
Avaa "Rekisterieditori" haun kautta tai paina Win + R-yhdistelmää ja kirjoita regedit.

Lisää ohjelma käynnistykseen valitsemalla sivupalkista HKEY_CURRENT_USER varten nykyinen käyttäjä, tai HKEY_LOCAL_MACHINE - lisätä se varten kaikki. Napsauta hiiren kakkospainikkeella pääikkunaa ja Napsauta Uusi → Merkkijonoparametri. Anna sille nimi.
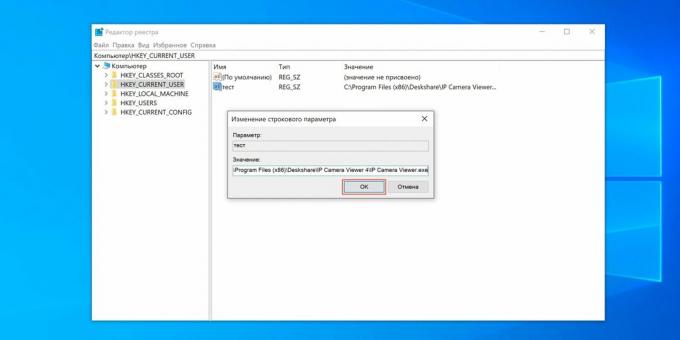
Tuplaklikkaus mennessä luotu merkkijono ja liitä Arvo-kenttään polku sen ohjelman suoritettavaan exe-tiedostoon, jonka haluat lisätä automaattiseen käynnistykseen. Napsauta OK.
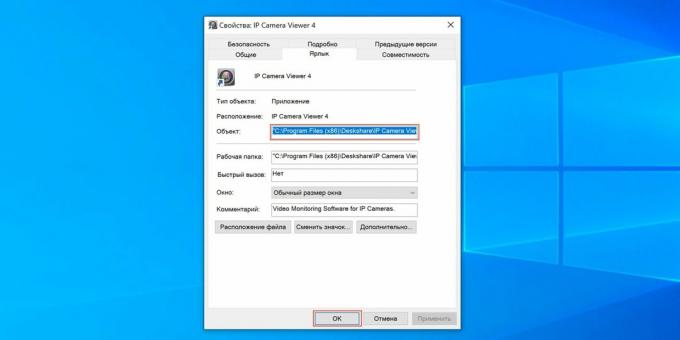
Jos et tiedä tiedoston polkua, etsi ohjelma Käynnistä-valikosta, napsauta hiiren kakkospainikkeella mennessä sen kuvaketta, valitse "Lisäasetukset" → "Mene msgstr "tiedoston sijaintiin". Napsauta samaa painiketta uudelleen mennessä sovelluksen pikakuvake ja valitse "Ominaisuudet". Avautuvan ikkunan "Objekti" -kentässä voit kopioida koko polun.
Lue myös🧐
- Automaattisen tallennuksen määrittäminen suosittuihin toimisto-sviitteihin
- Kuinka mukauttaa tietokoneen näyttöä niin, että silmäsi ovat mukavat
- Reitittimen asentaminen ilman asiantuntijan apua
- 9 parasta sovellusta tietokonejärjestelmän valvontaan
- Kuinka asettaa tietokoneen sammutusajastin

