12 MacOS-esikatseluominaisuutta, joita tarvitset ehdottomasti
Macos / / January 07, 2021
1. Muunnetaan tiedostoja
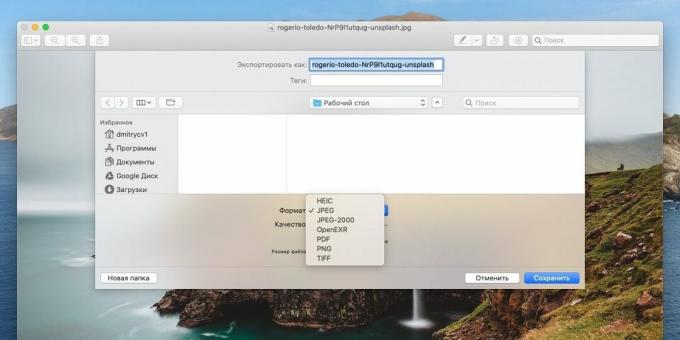
Onko sinun siirrettävä tiedosto muodosta toiseen? Näihin tarkoituksiin ei tarvitse valita Web palvelut tai asenna sovelluksia. Avaa vain kuva tai asiakirja esikatselussa, napsauta "Tiedosto" → "Vie", valitse haluamasi muoto ja laatu ja napsauta "Tallenna".
2. Ryhmäkuvien muokkaus

"View" -toiminnolla voit avata useita kuvia samanaikaisesti. Voit tehdä tämän valitsemalla ne Finder, kaksoisnapsauta ja valokuvat näkyvät sivupalkissa. Valitse ne kaikki ja tee sitten muutokset yhteen tiedostoon (esimerkiksi muokkaa sen kokoa), ja ne näkyvät muissa kuvissa.
Jos valitset Tiedosto → Vie, kun olet valinnut useita kuvia Näytä-sivun paneelista, ne muunnetaan kerralla. Ja jos napsautat "Näytä" → "Diaesitys", siinä näytetään avaamasi valokuvat koko näytön tilassa.
3. Tallenna leikepöydältä

Napsauta hiiren kakkospainikkeella kuvaa missä tahansa selaimessa, toimistoeditorissa tai muussa sovelluksessa ja napsauta "Kopioi kuva". Napsauta sitten "Näytä" -kohdassa "Tiedosto" → "Uusi leikepöydältä", ja kopioitu kuva liitetään uuteen tiedostoon.
Samalla tavalla voit valita kuvan osan "Esikatselusta", kopioida sen ja painaa sitten Cmd + N, ja vain valittu fragmentti siirretään erilliseen tiedostoon.
4. Photoshop- ja Illustrator-tiedostojen avaaminen
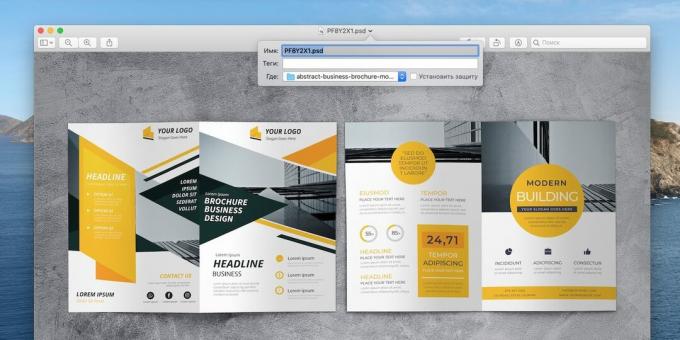
Esikatselun ymmärtämien muotojen määrä on vaikuttava. Tavallisten kuvien, kuten PNG, JPEG, BMP, RAW ja GIF, lisäksi se avaa myös PDF-asiakirjoja. Mutta luettelo ei rajoitu tähän. Esikatselu on niin siisti, että se voi jopa näyttää PSD- tai AI-tiedostoja ilman Photoshopia ja Illustratoria. Joten sinun ei tarvitse ladata ja asentaa näitä kömpelöitä hirviöitä.
5. Asiakirjojen allekirjoittaminen

Joskus meidän on allekirjoitettava asiakirja ja lähetettävä se jollekulle. Tulostaminen ja skannaus on melko typerää. Parempi käyttää "View". Löydä PDF, napsauta Merkintätyökalut-kuvaketta (näyttää kynältä ympyrässä) ja napsauta sitten Allekirjoitus-painiketta.
Sinulla on kaksi vaihtoehtoa - joko kirjoita nimikirjoituksesi ohjauslevylle tai allekirjoita paperille ja näytä se kameralle. Tallenna sitten allekirjoituksesi myöhempää käyttöä varten ja lisää se uusiin asiakirjoihin muutamalla napsautuksella.
6. Yksittäisten sivujen tai kehysten tallentaminen
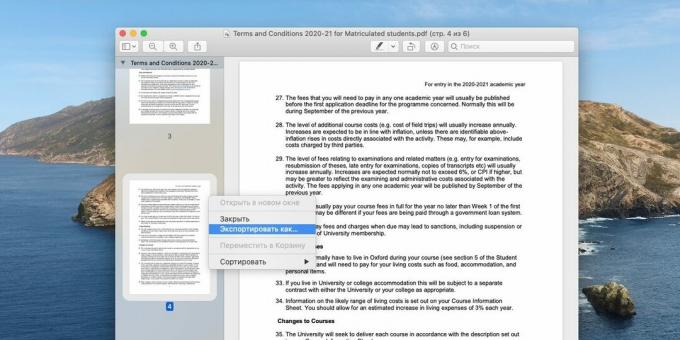
Kun avaat PDF-asiakirjan esikatselussa, sen sivut näkyvät sivupalkissa. GIF-animaation tapauksessa sen yksittäiset kehykset sijaitsevat siellä. Napsauta hiiren kakkospainikkeella haluamaasi sivua tai kehystä ja napsauta "Vie nimellä ...", valitse muoto ja tallenna - tällä tavalla voit purkaa vain tarvittavat sivut pitkistä asiakirjoista.
7. Siirrä ja poista PDF-sivuja
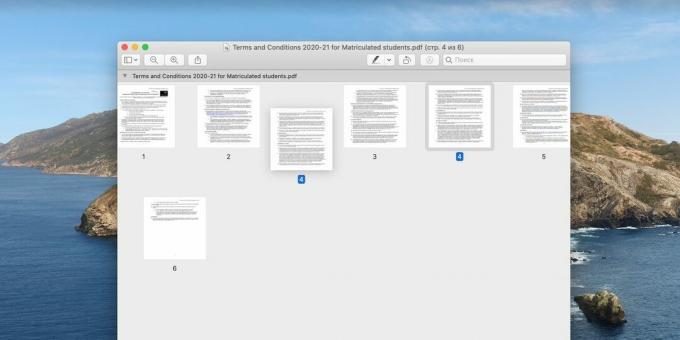
Avaa PDF-tiedosto Viewerissa ja napsauta Näytä → Yleiskatsaus-taulukko. Tartu ja vedä haluamasi sivu minne haluat muuttaa arkkien järjestystä. Ja jos valitset ylimääräisiä sivuja ja painat Poista-näppäintä, ne poistetaan. Vastaavasti voit vetää ja pudottaa sivuja esikatselun sivupalkissa.
8. Yhdistä ja jaa PDF

Esikatselun avulla voit kopioida sivuja yhdestä PDF-dokumentista toiseen. Voit tehdä tämän avaamalla molemmat ja vetämällä haluamasi sivut sivupalkista uuteen asiakirjaan. Tai voit valita tarvitsemasi ja siirtää ne sitten kaikki kerralla. Jos vedät sivut suoraan työpöydälle, niistä luodaan uusi PDF-tiedosto.
9. Kasvavat sirpaleet

Joskus sen sijaan, että suljetaan jokin elementti punaisella soikealla, on parempi suurentaa sitä. Avaa "Työkalut" → "Lisää merkintä" → "Suurennuslasi", valitse haluamasi kuvan osa. Suurenna haluamasi objektit valokuvassa siirtämällä vihreää ympyrää. Jos teit jotain väärin ja haluat korjata sen, kumoa edellinen toiminto painamalla Cmd + Z.
10. Asiakirjasuoja

Jos PDF-tiedosto sisältää luottamuksellisia tietoja ja haluat, että vain sinä pystyt lukemaan ne, napsauta Tiedosto → Vie PDF-tiedostona → Lisää. Aktivoi Salaa-valintaruutu ja luo salasana.
Lisäksi voit napsauttaa tiedoston nimeä otsikkorivillä ja aktivoida "Aseta suojaus" -valintaruudun. Sitten vain sinä teet muutoksia asiakirjaan. Ihmiset, joille lähetät kopion, voivat vain tarkastella sitä.
11. Älykäs valinta

"View" tukee myös ns. "Smart Selection" -toimintoa. Napsauta taikasauvaa - toista kuvaketta paneelin vasemmalla puolella. Napsauta ja vedä hiirtä kuvan päälle, ja kiinteät alueet korostuvat. Tätä temppua on kätevä käyttää esimerkiksi taustan poistamiseen esineistä. Käytä taikasauvaa valitaksesi koko tausta objektin ympäriltä ja paina Muokkaa → Käänteinen valinta. Leikkaa objekti ja kopioi se uuteen tiedostoon ilman taustaa.
12. Palauta versiot

Valitse Tiedosto → Palaa versioon → Näytä kaikki versiot. Valitse yksi kuvasi tai PDF-dokumenttisi aiemmista versioista ja napsauta "Palauta". Hyödyllinen, jos muokkaat muokkaustasi ja haluat saada kaiken takaisin.
Lue myös🧐
- 12 tekemistä uuden Macin ostamisen jälkeen
- Mitä tehdä, jos Mac ei sammu
- 8 yleistä Mac-ongelmaa ja kuinka korjata ne


