46 Microsoft 365: n salaiset ominaisuudet
Vinkkejä / / January 02, 2021
Sana
Ohjelma tekstidokumenttien luomiseen, katseluun ja muokkaamiseen.
1. Asiakirjan suojaaminen salasanalla
Jos sinulla on tietokone Windowsissa, asenna koodi napsauttamalla "Tiedosto" -välilehteä ja sitten "Tiedot" → "Suojaa asiakirja" → "Salaa salasanalla". Jos käytössä on MacOS - tarkistus, sitten Suojaa asiakirja.
Tärkeintä on muistaa keksitty yhdistelmä, koska et voi palauttaa salasanaa Wordissa.
2. Luo omat mallit, teemat ja tyylit
Se helpottaa, jos valmistelet säännöllisesti vastaavia asiakirjoja, kuten kuukausiraportteja tai kurssitöitä, ja käytät jatkuvasti samaa tekstin muotoilua.
Jos haluat säilyttää tyylin, valitse haluamasi muotoinen teksti ja napsauta sitä hiiren kakkospainikkeella. Valitse näkyviin tulevasta työkalupalkista Tyylit ja sitten Uusi tyyli. Anna sille nimi ja napsauta "Ok".
Voit tallentaa mallin ostamalla asiakirjan ja napsauttamalla sitten Office-painiketta → Tallenna nimellä → Word-malli.
Luo oma teema siirtymällä Suunnittelu-välilehteen → Värit → Mukauta värejä.
3. Laajentamalla pikakäynnistystyökalurivin
Oletusarvoisesti paneeli sisältää painikkeet "Tallenna" ja "Peruuta toiminto", mutta asetuksissa voit lisätä niihin muita. Voit tehdä tämän etsimällä nauhasta tarvitsemasi komennon, esimerkiksi "Taulukko", napsauttamalla sitä hiiren kakkospainikkeella ja valitsemalla "Lisää pikakäyttötyökaluriville".
4. Muunna asiakirja Sway-verkkosivuksi
Kun tallennat asiakirjaa, valitse Tiedostotyyppi-kohdasta Suodatettu verkkosivu. Näin voit jakaa työsi kaikkien kollegojesi kanssa. Sivu näyttää saman kaikilla laitteilla riippumatta siitä, onko vastaanottajalla Word vai ei.
5. Kommentit
Se on kätevää, jos työskentelet yhden asiakirjan parissa koko tiimin kanssa. Voit jättää viestin tai esittää kysymyksen napsauttamalla "Tarkastus" -välilehteä → "Kommentti" → "Uusi kommentti". Jos haluat puhua jollekulle nimenomaisesti, kirjoita henkilön nimi tai lempinimi @: lla.
6. Erilaiset sivun suunnat yhdessä asiakirjassa
Valitse sivu, jonka suuntaa haluat muuttaa. Napsauta Sivun asettelu -välilehteä → Sivun asetukset → Suunta. Valitse Käytä-sarakkeesta Nykyiseen osioon. Hyödyllinen, jos haluat lisätä suuren vaakasuoran kuvan, kuten kaavion, tekstidokumenttiin.
7. Keskittyminen
"Focus" -painike sijaitsee "View" -välilehdessä. Jos painat sitä, näytölle jää vain valkoinen arkki: Word-valikko ja tehtäväpalkki katoavat. Todellinen pelastus, kun on vaikea keskittyä työhön.
8. Leikepöytä
Se tallentaa kaikki tekstin fragmentit, jotka kopioit tai leikkait asiakirjan käsittelyn aikana. Voit tarkastella niitä napsauttamalla Koti-välilehden Leikepöytä-ryhmässä Käynnistä-painiketta (sijaitsee oikeassa alakulmassa).
9. Vapaakäden muokkaukset
Kosketusnäyttölaitteissa voit muokata tekstiä sormella tai kynällä Piirtotyökalulla. Siinä sinun on valittava kynä "Käsinkirjoituksen muokkaus".
- Ympyröi teksti, jotta se erottuu.
- Yliviivattu teksti poistettavaksi. Voit poistaa suuren osan tekstistä välittömästi ylittämällä sen vinosti.
- Piirrä sanojen väliin aaltoileva viiva. Tämä yhdistää heidät.
- Piirrä sanan sisään pystysuora viiva sen erottamiseksi.
- Piirrä valintamerkki sanan lisäämiseksi.
10. Asiakirjojen palautus
Jos unohdit tallentaa muutokset olemassa olevaan asiakirjaan, siirry siihen uudelleen, avaa "Tiedosto" -välilehti ja napsauta "Tiedot". Valitse Kirjan hallinta -osiosta Sulje tallentamatta-tiedosto. Napsauta "Palauta" -komentoa.
Jos suljet vahingossa uuden tiedoston, toimi seuraavasti: "Tiedosto" → "Tiedot" → "Asiakirjojen hallinta" → "Palauta tallentamattomat kirjat".
Toimimaan tarvitsemissasi sovelluksissa tilaa. Jos käytät jatkuvasti useita gadgeteja tai asut useammalla kuin yhdellä, paras veto on hankkia Microsoft 365 Home -paketti. Tällaisen tilauksen avulla voit tehdä työtä samanaikaisesti 6 laitteesta.
Sinun on ostettava tilaus virallisilta Microsoft-kumppaneilta. Esimerkiksi verkkokauppa Allsoft-ohjelmisto. He ovat myyneet lisensoituja tilauksia yrityksen tuotteille vuodesta 2004 lähtien. Nyt tilaus on voimassa alennus 18%: Voit myöntää sen vuodeksi 6 käyttäjän perheelle hintaan 2 788 ruplaa. Kaikki Microsoft 365 -tuotteet ovat saatavilla heti avaimen vastaanottamisen jälkeen: ne lähetetään postitse 10 minuutin kuluttua maksusta.
Excel
Ohjelma laskentataulukoiden kanssa työskentelyyn.
11. Erotimet
Voit lisätä ne erottamaan tiedot visuaalisesti yhdestä taulukosta. Reunat-työkalu sijaitsee Fontti-valikossa.
12. Taulukkoihin perustuva kaavio
Pivot-kaavion luomiseksi sinun on valittava tarvittavat solut ja painettava F11-näppäintä: Excel itse muuntaa tiedot uuden kaavion kaaviona.
Pienet kaaviot tai kipinät voidaan lisätä itse taulukkoon. Voit tehdä tämän avaamalla "Lisää" -välilehden, napsauttamalla "Sparklines" ja valitsemalla "Graph" tai "Histogram".
13. Värilliset sivumerkit
Tärkeitä tietoja sisältävän arkin löytämisen helpottamiseksi sen etiketti voidaan maalata värillä. Voit tehdä tämän napsauttamalla sitä hiiren kakkospainikkeella ja valitsemalla sopiva komento.
14. Valitse kaikki solut
Voit tehdä sen kahdella tavalla: pitämällä Ctrl + A-yhdistelmää alhaalla tai napsauttamalla painiketta Excel-taulukon vasemmassa kulmassa.
15. Tekstin yhdistäminen &
Napsauta solua yhdistääksesi ja laita yhtälömerkki (=). Napsauta nyt ensimmäistä solua ja kirjoita sitten yhdistelmä & ”“ (&, lainausmerkit, välilyönti, lainausmerkit). Napsauta toista solua, jonka haluat yhdistää.
16. Nopeuttaa kirjoittamista
Voit määrittää yksinkertaisia korvauksia monimutkaisille sanoille tai kuvakkeille, joita ei ole näppäimistöllä. Esimerkiksi Ivan Ivanovich Ivanov - II. Voit tehdä tämän valitsemalla Tarkastelu-välilehdessä Oikeinkirjoitus, sitten Asetukset, uudelleen Oikeinkirjoitus ja automaattisen korjauksen asetukset.
PowerPoint
Ohjelma esitysten luomiseen.
17. Ideoita koristeluun
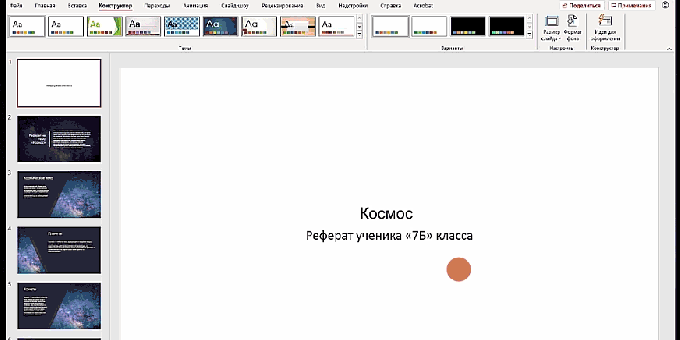
Kirjoita teksti ja lisää kuvia vakiosivulle, siirry Suunnittelu-välilehteen ja napsauta "Suunnitteluideat" -painiketta. PowerPoint ehdottaa suunnitteluvaihtoehtoja sinulle.
18. Kuvamuutos
Luo animaation tunne käyttämällä Transform-siirtymää kahden dian välillä. Joten voit näyttää esimerkiksi puun kasvun tai jäniksen hyppyn.
19. 3D-mallien käyttö
Ne voidaan lisätä kuvina "Lisää" -välilehden kautta. Voit luoda useita samanlaisia dioja ja muuttaa hieman 3D-mallin sijaintia. Lisää Transform-siirtymä sujuvaa animaatiota varten.
20. Lisää gif - animaatio
Lisää se esitykseesi kuten tavallinen piirustus. Avaa Diaesitys-välilehti ja napsauta Käynnistä diaesitys: GIF liikkuu.
21. Käsinkirjoitussyöttö
Jos luot esityksen älypuhelimella tai tablet-laitteella, voit lisätä piirustuksia tai käsinkirjoitusta Maali-työkalulla.
22. Valmiiden dioiden uudelleenkäyttö
Valitse dio, jonka haluat tallentaa, ja kopioi se. Siirry nyt "Tiedosto" -välilehdelle "Uusi" → "Tyhjä esitys". Poista tyhjä dia ja liitä oma. Tallenna tämä esitys mallina.
23. Dioiden ryhmittely osiin
Napsauta hiiren kakkospainikkeella dioiden välillä ja napsauta ponnahdusvalikossa Lisää osio. Auttaa järjestämään suuren esityksen.
24. Identtinen kuvioiden kuvat
Valitse kaikki tarvittavat kuvat ja merkinnät pitämällä Shift-näppäintä painettuna ja napsauta sitten "Työskentele kuvien kanssa". Napsauta sitten Kuvan asettelu ja valitse haluamasi asettelu.
25. Työskentely kerrosten kanssa
Valitse Kuvatyökalut-osiossa Muotoile ja sitten Valinta-alue. Oikealle avautuu valikko, jossa on kaikki dian objektit, joten on helpompaa hallita niitä: siirtää, muuttaa kokoa, lisätä animaatiota.
26. Oppaiden asentaminen
Avaa Näytä-välilehti ja valitse Näytä-ikkunassa Oppaat-valintaruutu. Punainen jakaja näkyy diassa, jotta dioissa olevien kohteiden kohdistaminen on helpompaa.
Microsoft Edge
Internet-selain.
27. Kokoelmat
Kokoelmat-painike on osoiterivin oikealla puolella. Sitä voidaan käyttää luomaan kokoelmia kirjanmerkkejä eri aiheista, esimerkiksi keräämään reseptejä, oppisivustoja tai online-elokuvateattereita.
28. Salasanan valvonta
Tulevissa Microsoft 365 -päivityksissä Edge lisää Password Monitor -työkalun, joka auttaa seuraamaan salasanavuotoja. Se ilmoittaa sinulle, jos automaattisen täydennyksen käyttäjätunnus ja salasana löytyi darknetistä. Ilmoitus tulee selaimen sisälle, ja voit heti korvata vanhan salasanan uudella.
29. Lukutila
Jos rakastat lukea verkkojulkaisuja, tieteellisiä artikkeleita tai e-kirjoja, voit tehdä prosessista mukavamman Immersive Reader -laajennuksen avulla. Jos napsautat sen kuvaketta selaimessa, sivu näyttää yksinkertaistetulta. Ponnahdusvalikosta voit valita taustavärin, kirjasinkoon ja kätevän rivivälin.
30. Virheen korjaus
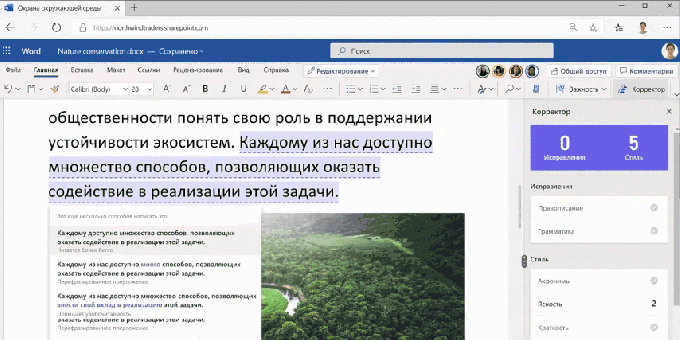
Asenna Editor-laajennus selaimeesi. Se etsii ja ehdottaa korjauksia paitsi kieliopin, myös välimerkkien ja tyylivirheiden suhteen.
Yksi huomio
Elektroninen muistikirja, jossa on useita muita käteviä toimintoja.
31. Kuvakaappauksen ottaminen osasta näyttöä
Paina Windows + S-yhdistelmää. Korosta kopioitava alue kohdistimen avulla. Näyttö tallennetaan PNG-muodossa.
32. Kopioi teksti piirustuksesta
OneNote voi muuntaa kuvan tai käsinkirjoitetun muistiinpanon tekstiksi. Liitä kuva muistikirjaasi ja napsauta sitä hiiren kakkospainikkeella. Valitse Kopioi teksti kuvasta -komento.
33. Etsi sanaa äänitallenteesta tai videosta
Jos haluat löytää tietyn osan pitkästä audioluennosta tai elokuvasta, siirry "Tiedosto" -välilehdelle, napsauta "Asetukset" → "Ääni ja video". Valitse Etsi äänitallenteita -valintaruutu "Salli sanojen haku äänitallenteista ja videoista".
34. Rakenna muistiinpanoja yhdistelmillä
Rakenteen avulla voit järjestää nopeasti pitkät ja monimutkaiset asiakirjat, suunnitelmat ja esitykset.
- Jos haluat tehdä sivusta alasivun, paina Ctrl + Alt +].
- Sivun nostaminen hierarkiassa korkeammalle - Ctrl + Alt + [.
- Lisää alasivu nykyisen alle - Ctrl + Vaihto + Alt + N.
35. Käsiala ja multimedia
Voit tehdä muistiinpanoistasi värikkäämpiä kuvilla, äänellä ja videolla - ne ovat Lisää-välilehdellä. Voit myös lisätä muistiinpanoihisi kuvia ja värikkäitä muistiinpanoja käsinkirjoitussyötteen avulla. Työkalut tätä varten ovat Piirustus-välilehdessä.
Näkymät
Sähköpostihallintaohjelmisto.
36. Säännöt ja ilmoitukset
Outlookissa voit asettaa sähköpostin suorittamaan automaattisia toimintoja. Lajittele esimerkiksi kaikki tietyt ehdot täyttävät kirjaimet tai ilmoita tärkeistä viesteistä eri äänisignaalilla. Luo sääntö napsauttamalla Tiedosto-välilehteä, valitsemalla Sääntöjen ja ilmoitusten hallinta ja napsauttamalla ponnahdusikkunan Sähköpostisäännöt-välilehdessä Uusi sääntö.
37. Esikatsele kirjeitä
Jos haluat tietää kirjainten sisällön etukäteen, napsauta "Näytä" -välilehdessä "Näytä viesti" -painiketta ja valitse rivien lukumäärä: 1 - 3.
38. Viivästynyt toimitus
Työkalu, joka säästää sinua, jos olet jo valmistellut kirjeen, mutta haluat lähettää sen huomenna tai ensi viikolla. Lähetyksen päivämäärä ja kellonaika voidaan asettaa viestiikkunan "Parametrit" -välilehdessä.
39. Suora muutoksenhaku
Jos lähetät sähköpostia suurelle määrälle ihmisiä kerralla, mutta haluat kuulla vastauksen joltakin erityisesti, lisää henkilön nimi sähköpostiin ja edeltää sitä @ -merkillä. Nimi korostetaan viestin tekstissä, ja saatuaan viestin henkilö näkee @ -merkin kirjainkuvakkeen vieressä.
40. Siivoa keskustelu
Auttaa puhdistamaan kansion tarpeettomista viesteistä kerralla. Voit tehdä tämän napsauttamalla Koti-välilehteä, napsauttamalla Poista ja valitsemalla ensin Tyhjennä-komennon ja sitten Tyhjennä keskustelu.
Määritä poistoasetukset niin, että ohjelma ei kosketa mitä tarvitset, kuten lukemattomia kirjaimia tai viestejä, joissa on lippuja.
Kustantaja
Ohjelma käyntikorttien, esitteiden, kalentereiden, verkkosivujen ja muun graafisen materiaalin luomiseen.
41. Kuvion korvaaminen
Vedä ja pudota ne vain ala-alueelta ulkoasuun. Kun kuvan ympärille tulee vaaleanpunainen ääriviiva, vapauta hiiren painike.
42. Objektien ryhmittely
Jos haluat muokata samanaikaisesti useita kuvia tai merkintöjä kerralla, ryhmittele objektit käyttämällä Koti-välilehden samannimistä painiketta tai pitämällä Vaihto-näppäintä painettuna.
43. Mukautetun reunan luominen
Napsauta "Kuviollinen kehys" -välilehdessä "Uusi" -painiketta ja sitten "Valitse kuva". Etsi haluamasi kuva tai valokuva tietokoneeltasi.
Pääsy
Ohjelma tietokantojen käsittelyyn. Accessissa voit luoda klassisia tietokantoja ja erilaisia henkilökohtaisia sovelluksia työskennellessäsi niiden kanssa.
44. Tietojen tuominen Excelistä
Napsauta "Ulkoiset tiedot" -painiketta. Valitse Tiedostonimi-osiossa Selaa ja etsi haluamasi Excel-laskentataulukko. Kaksoisnapsauta sitä - ohjattu tietojen tuominen avautuu. Siellä voit valita kopioitavat tiedot.
45. Vaihda väri ja kirjasin
Lomakkeet ja raportit voidaan räätälöidä niin, että ne eivät ole niin tylsiä ja harmaita. Voit lisätä taustavärin tai muuttaa kirjasinta Tekstin muotoilu -ryhmän Koti-välilehdessä.
46. Tietojen päivittäminen kyselyn avulla
Etsi Luo-välilehden Kyselyt-ryhmästä Kyselyn suunnittelu. Valitse sitten haluamasi taulukko. Valitse Suunnittelu-välilehdessä Päivitä. Napsauta päivitettäviä kenttiä taulukossa. Kyselytuloksia voidaan käyttää tietojen automaattiseen syöttämiseen tai päivittämiseen.
SISÄÄN kotipaketti Microsoft 365: n mukana tulee 1 Tt OneDrive. Voit tilata ohjelmia osoitteessa yrityksen virallinen kumppani - Allsoft-ohjelmiston verkkokauppa. Kustannukset 6 käyttäjän perheelle ovat 2788 ruplaa vuodessa: se on vain 232,3 ruplaa kuukaudessa seitsemälle ohjelmalle ja paikalle pilvivarastossa.
Tilaa Microsoft 365

