Pitäisikö minun käyttää Zoomia, jota kritisoidaan usein viime aikoina?
Opetusohjelma Teknologian / / December 30, 2020
Palvelun päivittäinen yleisö on yli 200 miljoonaa ihmistä päivässä. Mutta uutisten perusteella päätellen he kaikki uhkaavat henkilökohtaisia tietoja.
Mikä on Zoom?
Jo ennen epidemiaa Zoom oli yksi suosituimmista johtamispalveluista videoneuvottelu. Mutta sitten sitä käytti pääasiassa liike. Karanteenin takia Zoomiin on kytketty vieläkin enemmän yrityksiä, jotka ovat siirtyneet etätyöhön. Ja heidän jälkeensä - miljoonat ihmiset, jotka nyt opiskelevat tai vain keskustelevat ystävien kanssa kotoa.
Mistä Zoomia syytetään?
Yritys johti käyttäjiä harhaan yksityisyyden suhteen
Zoom väittääTURVALLISUUSOPAS. Zoom Video Communications, Inc.että hänen tuotteensa tukee end-to-end-salausta. Yleisesti uskotaan, että tämä tekniikka suojaa tietoja aina käyttäjältä käyttäjälle. Toisin sanoen kukaan ulkopuolinen ei voi lukea niitä. Jopa palvelun kehittäjä.
Mutta The Interceptin tutkimus paljastiZOOMAAettä Zoom tulkitsee päästä päähän -salauksen eri tavalla ja voi silti tarkastella käyttäjäkokouksia.
Samalla yritys sanoo
ZOOMAAjoka ei myy yleisötietoja ja on toteuttanut toimenpiteitä estääkseen työntekijöitä salaamasta sisältöä. Samanaikaisesti Zoom ei kiellä, että se voi tarjota konferensseja nauhoituksia viranomaisten pyynnöstä.Zoom välitti käyttäjätiedot Facebookiin
Tämä Zoom iOS -sovellus on kiinniZoomi iOS-sovellus lähettää tietoja Facebookiin, vaikka sinulla ei olisi Facebook-tiliä maaliskuun lopulla. Ohjelma lähetti tietoja nykyisestä laitteesta, kaupungista, matkapuhelinoperaattorista ja aikavyöhykkeestä. Ne lähetettiin Facebook, vaikka käyttäjällä ei olisi tiliä sosiaalisessa verkostossa.
Skandaalin jälkeen Zoom kertoiZoomin käyttö Facebookin SDK: ssa iOS-asiakkaassaettä tiedot lähetettiin hänen tietämättään sovelluksen integroinnin seurauksena Facebookiin. Yritys vakuutti, että se oli jo korjannut ongelman.
Zoom on täynnä teknisiä haavoittuvuuksia
Viime kuukausina media on raportoinut Zoom-haavoittuvuuksista useita kertoja. Esimerkiksi yksi sallituista virheistäCheck Point Research löytää haavoittuvuuksia Zoom Video Communications, Inc. muodostaa yhteys muiden ihmisten konferensseihin. Toinen paljastiZoom vuotaa ihmisten sähköpostiosoitteet ja valokuvat muukalaisille käyttäjien postiosoitteet ja valokuvat kolmansille osapuolille. Ja eräänä päivänä toimittajat löysivätTuhannet Zoom-videopuhelut ovat avoimessa verkossa julkisesti saatavilla olevat tuhannet Zoom-tilassa tallennetut videopuhelut.
Tekeekö Zoom jotain asialle?
Joulukuun jälkeen palvelun käyttäjien määrä on kasvanutViesti käyttäjillemme 20 kertaa - 10-200 miljoonaa päivässä. Kehittäjät eivät selvästikään laskeneet tällaiseen kasvuun ja tekivät monia virheitä.
Mutta meidän on annettava heille heidän palkkansa: he kuuntelevat kritiikki ja yritä korjata virheet nopeasti.
1. huhtikuuta Zoomin perustaja Eric S. Yuan julkaistuViesti käyttäjillemme yksityiskohtainen suunnitelma kertyneiden ongelmien ratkaisemiseksi.
Yhtiö keskeyttää uusien ominaisuuksien julkaisun 90 päiväksi ja keskittyy yksityisyyden suojaamiseen. Ja riippumattomien asiantuntijoiden kanssa.
Lisäksi yhtiö alkaa julkaista raportteja viranomaisten luottamuksellisia tietoja koskevista pyynnöistä. Zoom raportoi myös viikoittain kaikista tietoturvaongelmiin vaikuttavista päivityksistä.
Pitäisikö sinun käyttää Zoomia?
Kyllä, jos tietosuojakysymykset eivät ole sinulle tärkeitä tai jos uskot yrityksen lupauksiin. Loppujen lopuksi Zoomia voidaan turvallisesti kutsua yhdeksi markkinoiden parhaista videoneuvottelupalveluista.
Miksi Zoom on niin hyvä?
Konferenssit voivat olla valtavia
Palvelun avulla voit liittää konferenssiin jopa 100 käyttäjää ILMAISEKSI. Näet niistä 25 näytöllä samanaikaisesti. Vertailun vuoksi: Skypessä ei voi yhdistää enempää kuin 50 osallistujaa, Hangoutsissa - yli 25 osallistujaa.
Rekisteröinti on valinnainen
Kun käytät Zoom-sovelluksia, vain kokouksen järjestäjä tarvitsee tilin.
Paljon ilmaisia ominaisuuksia
- Chatit. Käyttäjät voivat lähettää toisilleen yksityisviestejä tai keskustella ryhmäkeskustelussa.
- Työpöydän esittely. Jokainen osallistuja voi lähettää videon lisäksi kamerasta myös tietokoneen tai mobiililaitteen näytön.
- Yhteistyö asiakirjojen kanssa. Asentamalla Zoom-sovelluksen käyttäjä voi näyttää valokuvia tai tekstidokumentteja yhteistä merkintää varten.
- Äänite hangoutit. Zoom-työpöytäasiakkaiden avulla voit tallentaa videoneuvottelut ja keskusteluhistorian tietokoneellesi.
- Jäsenten hallinta. Konferenssin järjestäjä voi poistaa valitut osallistujat ja estää heitä lähettämästä videota ja ääntä.
- Virtuaalitaustat. Jos et halua näyttää keskustelukumppaneillesi huoneiston sisustusta, valitse sen sijaan mikä tahansa digitaalinen tausta. Tämä voi olla kuva toimistosta, valokuvia elokuvista tai jopa meemejä.
Palvelu on saatavana eri alustoilla
Zoomilla on Windows-, macOS-, Android- ja iOS-sovelluksia, ja tietokoneella sitä voidaan käyttää selaimessa asentamatta asiakasta.
Chrome- ja Firefox-käyttäjille on saatavana myös laajennuksia konferenssien aikatauluun ja käynnistämiseen nopeammin.
Hinta: Ilmainen
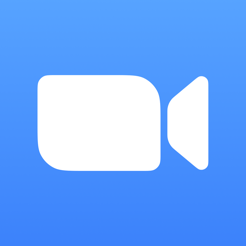
Hinta: Ilmainen
Hinta: 0

Kehittäjä: Kehittäjä
Hinta: Ilmainen
Zoomaa verkkosivustoa →
Entä jos ilmaiset ominaisuudet eivät riitä?
Zoomin ilmaisen version heikoin kohta on rajoitettu neuvotteluaika. Jos 40 minuuttia on liian vähän sinulle, voit luoda sen uudelleen irrotettuasi tai ostaaksesi tilauksen.
Halvin suunnitelma maksaa 15 dollaria kuukaudessa. Maksu peritään järjestäjältä. Osana tätä hintaa voit järjestää konferensseja enintään 24 tunniksi. Muita etuja ovat 1 Gt pilvitallennustilaa, pääsy kokoustilastoihin ja lisävalvontaominaisuudet.
Kalliimmat suunnitelmat tarjoavat entistä enemmän pilvitilaa, automaattisen luomisen transkriptiot tietueet ja mahdollisuus yhdistää jopa 500 osallistujaa.
Tariffisuunnitelmien yksityiskohtainen vertailu saatavilla Zoom-verkkosivustolla.
Kuinka aloitan konferenssin?
Aloita rekisteröitymällä verkkosivustolle tai mihin tahansa Zoom-sovellukseen. Tämä vaihe on pakollinen järjestäjälle.
Jos käytät selainta
Napsauta "Host a Conference" ja valitse sopiva vaihtoehto: "With Video", "Without Video" tai "Only Screen Sharing".
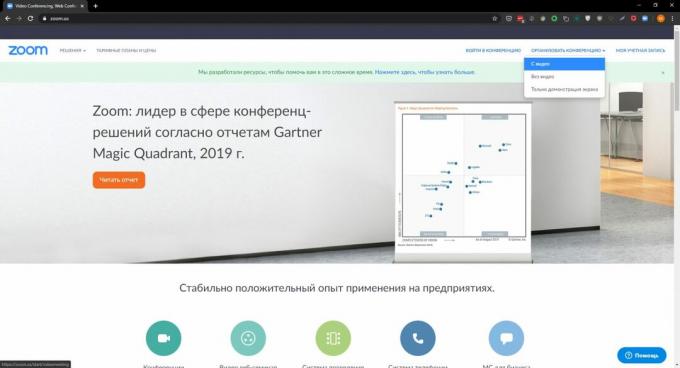
Järjestelmä tarjoaa sovelluksen asentamisen, mutta voit kieltäytyä. Voit tehdä tämän napsauttamalla "napsauta tätä" ja sitten "aloita selaimesta". Jos lataus alkaa automaattisesti, päivitä sivu. Muista kuitenkin, että sovellus on vakaampi ja tukee yhteinen työ asiakirjojen kanssa.
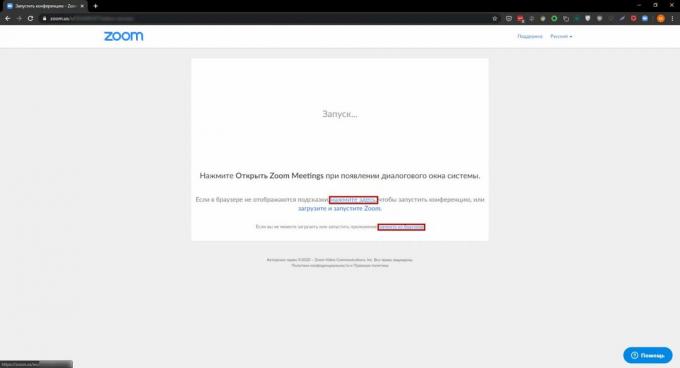
Kun neuvotteluikkuna avautuu, napsauta "Anna äänineuvottelu tietokoneelta". Kutsu nyt osanottajat. Napsauta "Kutsu" → "Kopioi URL". Tämän jälkeen lähetä linkki osallistujille postitse tai millä tahansa messengerillä.
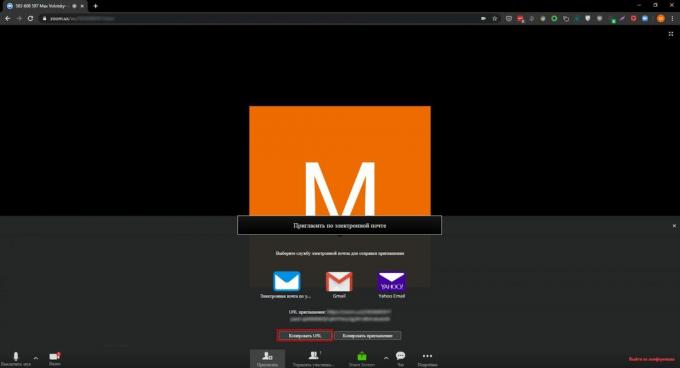
Jos käytät työpöytäohjelmaa Zoom
Napsauta Uusi kokous ja kirjaudu sitten sisään käyttämällä tietokoneen ääntä.
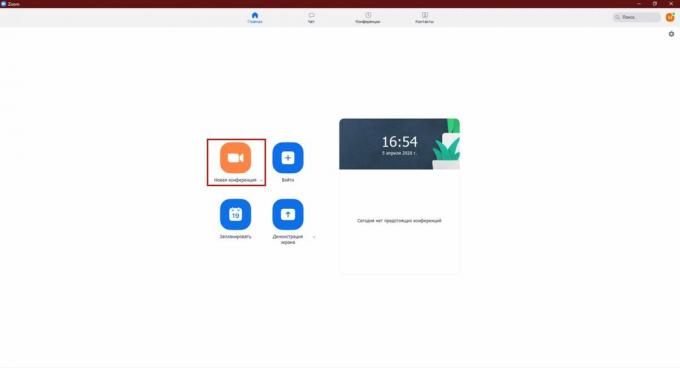
Kutsu osallistujia napsauttamalla alavalikossa Kutsu ja valitsemalla Kopioi URL. Tämän jälkeen lähetä linkki osallistujille postitse tai millä tahansa messengerillä.
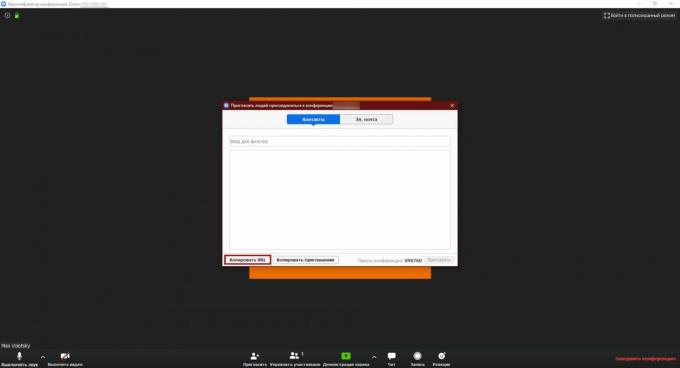
Jos käytät Zoom-mobiilisovellusta
Valitse Uusi neuvottelu → Aloita neuvottelu.


Kutsu käyttäjiä valitsemalla Jäsenet → Kutsu. Valitse sitten "Kopioi URL" ja lähetä linkki haluttuihin kontakteihin postitse tai minkä tahansa kolmannen osapuolen lähettimen kautta.
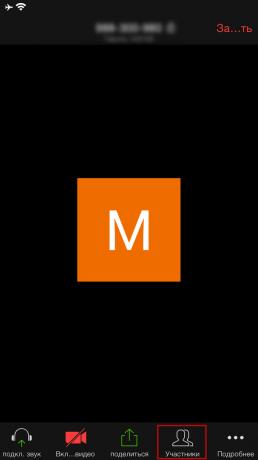
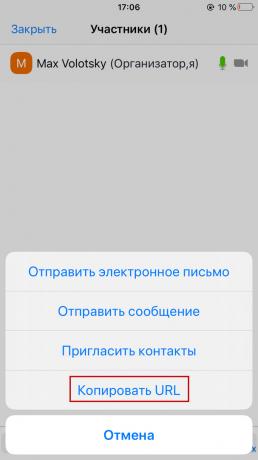
Valitusta sovelluksesta riippumatta konferenssin salasana salataan kutsulinkissä, joten osallistujien ei tarvitse kirjoittaa sitä.
Kuinka ajoittan konferenssin?
Voit valmistella konferenssin etukäteen ja lisätä kutsulinkin Google-kalenteriin tai vastaavaan palveluun. Järjestäjän määrittelemänä ajankohtana kaikki kalenteriin yhdistetyt käyttäjät saavat ilmoituksen.
Jos haluat ajoittaa kokouksen Zoom-verkkosivuston kautta, napsauta "Oma tili" tai napsauta profiilikuvaketta oikeassa yläkulmassa ja valitse "Aikata kokous".
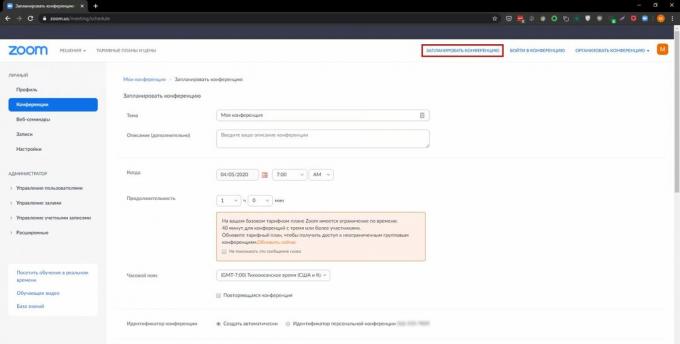
Jos käytät työpöytää tai mobiilisovellusta, napsauta vain päävalikosta Aikataulu.
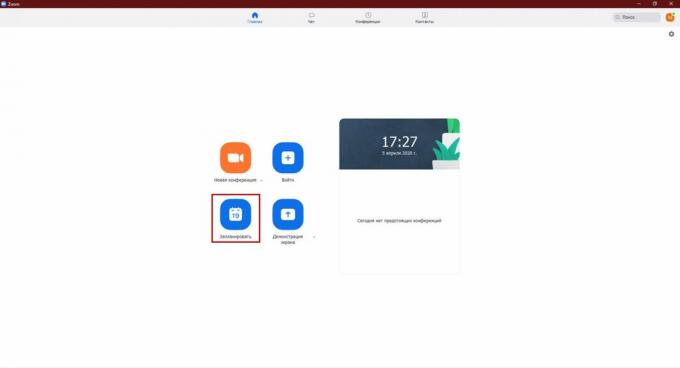
Määritä nyt neuvotteluasetukset sinulle sopiviksi.

Monet niistä ovat ilmeisiä, mutta jotkut vaativat selitystä. Puhutaan niistä.
"Sisällytä lounge": Kun muodostat yhteyden, jokainen osallistuja odottaa, kunnes isäntä antaa heidän liittyä.
"Henkilökohtainen konferenssitunnus": Järjestelmä käyttää konferenssissa yksilöllistä numeroa, joka on varattu profiilillesi. Tunne hänet ja Salasana, käyttäjät voivat muodostaa yhteyden myös ilman kutsulinkkiä. Jos et ota tätä asetusta käyttöön, Zoom luo satunnaistunnuksen.
Kun olet määrittänyt neuvottelun, napsauta Tallenna (tai Aikataulu). Kun järjestelmä kehottaa yhdistämään kalenterin, noudata näytön ohjeita.
Kuinka voin liittyä jonkun muun konferenssiin?
Jos haluat liittyä neuvotteluun, sinun ei tarvitse luoda tili. Ja jos käytät tietokonetta, voit jopa tehdä ilman Zoom-sovellusta.
Joka tapauksessa napsauta ensin kutsulinkkiä - se avautuu selaimessasi.
Jos Zoom on asennettu, selain kehottaa sinua käynnistämään sen. Hyväksy - ja liity konferenssiin automaattisesti.
Jos ohjelmaa ei ole asennettu, selain tarjoaa sen ladata. Voit kieltäytyä tästä tietokoneella. Napsauta "napsauta tätä" ja sitten "aloita selaimesta". Tässä tapauksessa konferenssi alkaa suoraan klo selainja sinusta tulee jäsen.
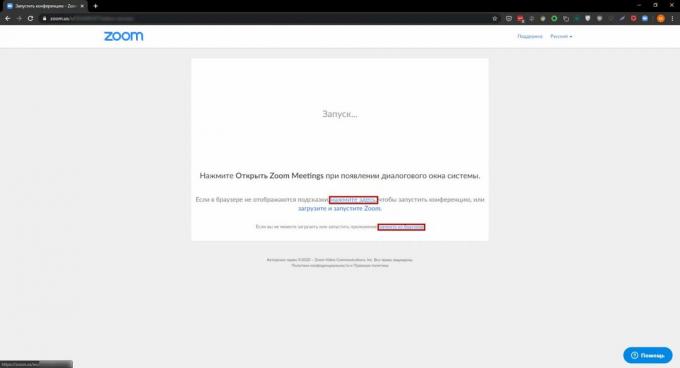
Kuinka käytän konferenssin ominaisuuksia?
- Vaihda videopuhelinta napsauttamalla työpöytäohjelman päänäytössä olevaa zoomausta ja napsauttamalla "Virtuaalinen tausta". Tässä valikossa voit valita jo ladatut kuvat tai lisätä niitä uusia taustoja.
- Jos haluat avata keskustelun, napauta "Chat" tai "Participants" → "Chat", jos haluamaasi painiketta ei ole päänäytössä.
- Voit jakaa asiakirjan tai näytön muiden ihmisten kanssa napauttamalla Jaa, Näytön jakaminen tai Jaa näyttö - painikkeiden nimet vaihtelevat käyttöympäristöittäin. Valitse sitten haluamasi tiedosto tai napsauta "Näyttö".
- Saadaksesi isännän huomion, napsauta Tiedot ja valitse Nosta käsi.
- Jos haluat nauhoittaa videoneuvottelun, napsauta Tallenna ja noudata sovelluksen ohjeita. Tämä ominaisuus on käytettävissä vain Zoom-työpöytäsovelluksissa.
Lue myös🤔👩💻💻
- 6 tapaa lopettaa kokous mahdollisimman pian ja saada tuloksia
- 15 Google-kalenterivinkkiä, joita voit käyttää täysimääräisesti
- Kuinka pukeutua videoneuvotteluun?
- Krisp for macOS säästää vieraalta melulta keskustelun aikana messengerissä
- Kuinka videoneuvottelu kotoa eikä noloa itseäsi

