Kuinka käyttää VLC: tä videonmuokkausohjelmana
Teknologian / / December 30, 2020
VLC on erittäin suosittu mediasoitin, jolla on monia piilotettuja ominaisuuksia. Se tukee useimpia suosittuja ääni- ja videoformaatteja, ja sillä on versiot kaikille työpöydälle ja mobiililaitteille. Lisäksi VLC on aina käsillä ja pystyy suorittamaan muutaman yksinkertaisen vaiheen lyhyillä videotiedostoilla.
Rajaa videota
Ohjelma pystyy leikkaamaan tarvittavat osat videoleikkeistä, mutta tämä ominaisuus on siinä hieman epäselvä.
Avaa haluttu video sisään VLC. Napsauta "Näytä" → "Lisäasetukset". ohjauselementit ". Alareunaan ilmestyy toinen paneeli työkaluilla, joiden joukossa on punainen "Tallenna" -painike.
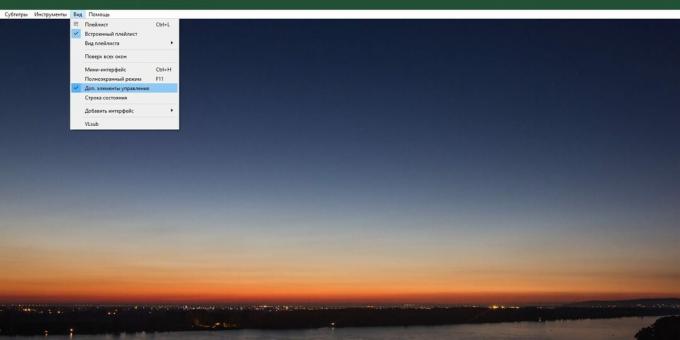
Napsauta sitä ja aloita videon toisto halutusta hetkestä. Kun toistat haluamasi videon, paina punaista painiketta uudelleen.
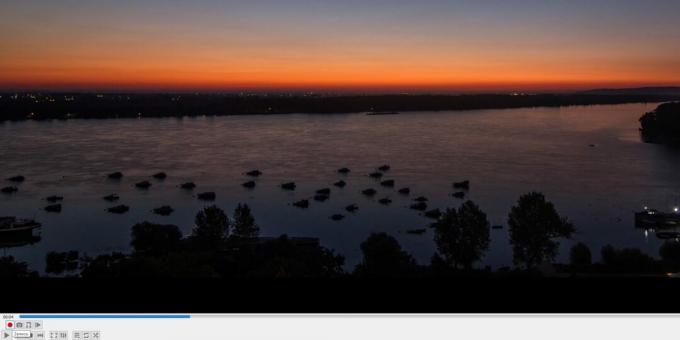
Osa leikkeestä tallennetaan erilliseen tiedostoon Videot-kansioon.
Jos haluat rajata videosi tarkemmin, käytä Frame by Frame -painiketta samassa paneelissa alla.
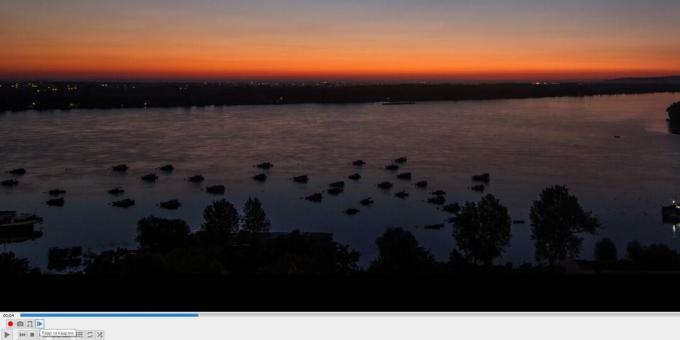
Kierrä videota
Oletetaan, että ammuit viileän videon älypuhelimellasi, ja jostain tuntemattomasta syystä se osoittautui ylösalaisin. Voit korjata tämän ongelman seuraavasti: avaa video VLC: ssä ja napsauta sitten "Työkalut" → "Tehosteet ja suodattimet" → "Geometria".
Voit valita Kierrä-vaihtoehdon ja määrittää, kuinka monta astetta videota käännetään. Tai kytke "Kierrä" päälle ja kierrä rullaa ympyrän liikkuvalla rastiellä mielivaltaisessa kulmassa. Napsauta sitten "Tallenna" ja "Sulje".
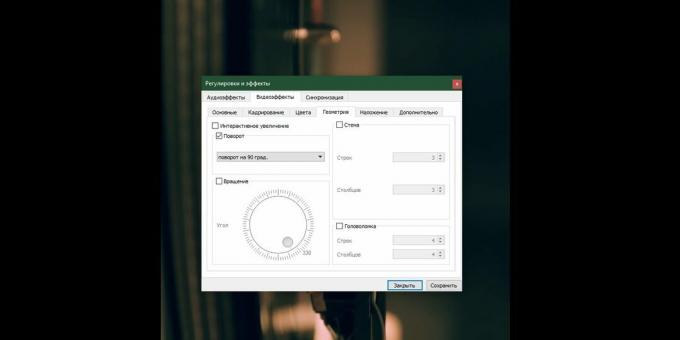
Nyt sinun on koodattava videotiedosto. Jos haluat, että VLC pitää sen ylösalaisin, avaa Työkalut → Asetukset ja napsauta Näytä kaikki ikkunan alaosassa. Kirjoita hakukenttään "Transcoding" ja tarkista "Video transform filter" -vaihtoehto. Tallenna ja sulje asetukset.
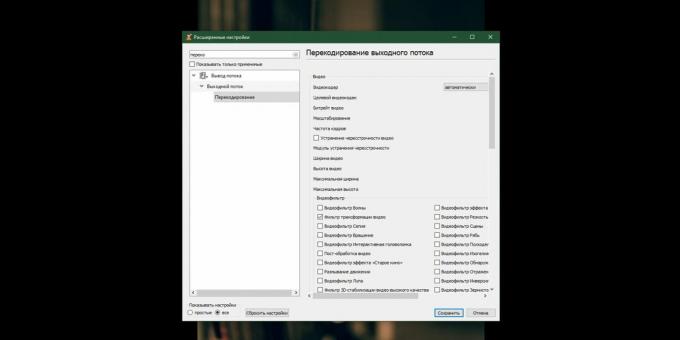
Valitse Media → Muunna / Tallenna.
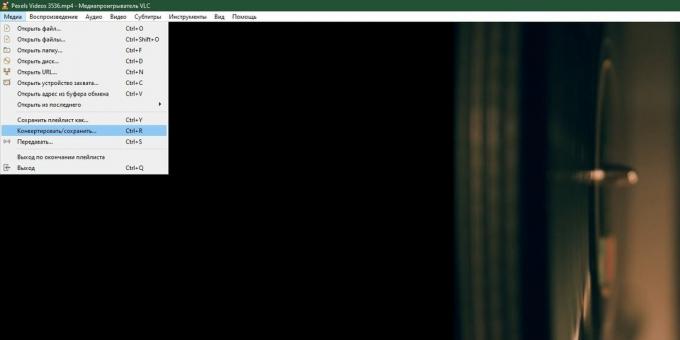
Määritä tiedosto napsauttamalla "Lisää" ja napsauttamalla "Muunna / Tallenna" -painiketta.

Valitse kansio, johon haluat sijoittaa videon, ja napsauta "Käynnistä".
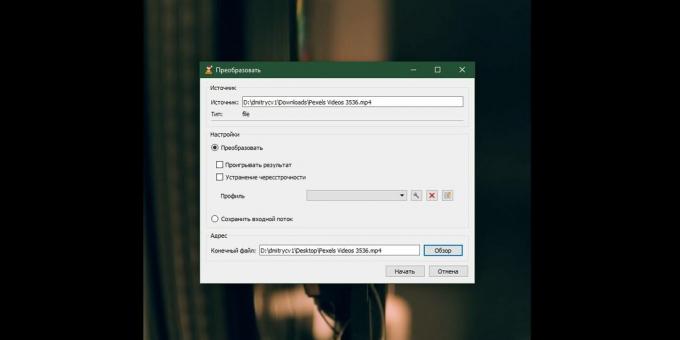
Odota, kunnes näytön alareunassa oleva liukusäädin on lopussa ja tiedoston käännetty kopio on haluamassasi kansiossa. Nyt sitä voidaan toistaa missä tahansa soittimessa, ja video käännetään haluamallasi tavalla.
Kun olet valmis, napsauta "Työkalut" → "Tehosteet ja suodattimet" → "Geometria" uudelleen ja poista käytöstä "Kierto" ja "Kierto", muuten kaikki elokuvat toistetaan ylösalaisin. Ja siirry myös kohtaan "Työkalut" → "Asetukset" ja napsauta "Palauta asetukset" -painiketta.
Rajaus
Jos haluat muuttaa elokuvan kehyksen kokoa, valitse Työkalut → Tehosteet ja suodattimet → Rajaa. Käytä neljää numerokenttää osoittamaan, kuinka paljon rajataan näytön kummallekin puolelle. Muista antamasi numerot ja sulje ikkuna.
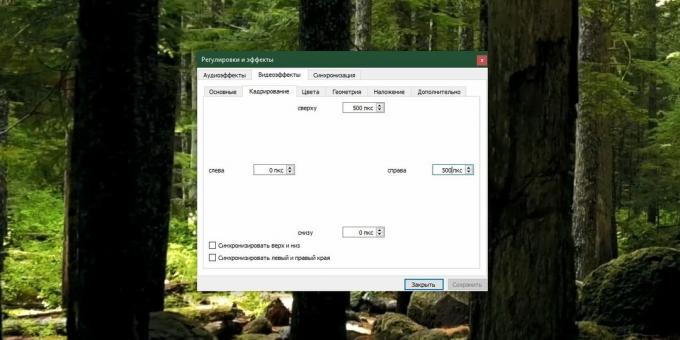
Valitse Työkalut → Asetukset, napsauta Näytä kaikki ikkunan alaosassa. Kirjoita hakupalkkiin "Rajaa" ja ilmestyneeseen kohtaan "Videosuodattimen rajaus" määritä antamasi numerot.
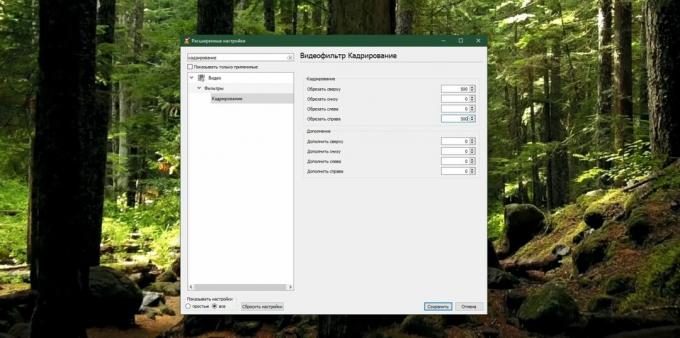
Napsauta nyt oikealla olevaa Suodattimet-osiota ja tarkista Video Filter Crop -vaihtoehto. Napsauta "Tallenna".
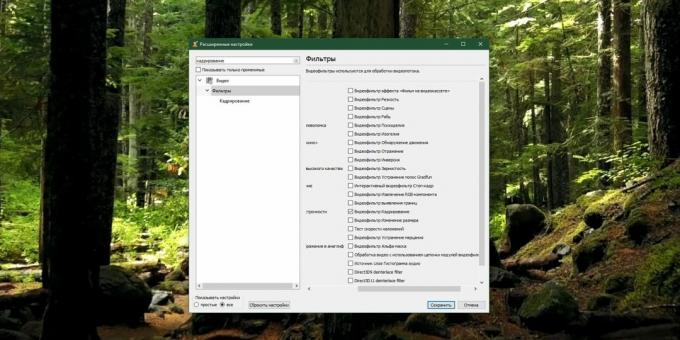
Napsauta "Media" → "Muunna / Tallenna", osoita tiedostoa, napsauta "Muunna / Tallenna" -painiketta.
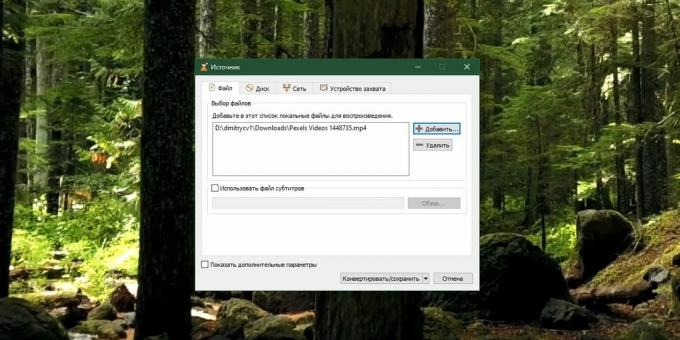
Valitse Profiili-osiosta ensimmäinen luettelosta. Napsauta painiketta, jossa on jakoavaimen kuva.
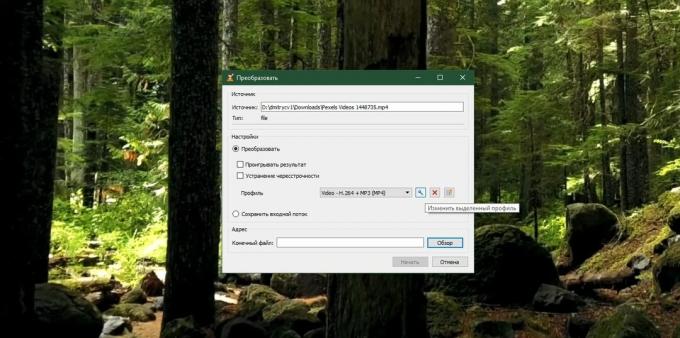
Valitse Videokoodekki-välilehti → Suodattimet. Aktivoi "Videon rajaussuodatin" -vaihtoehto ja napsauta "Tallenna".
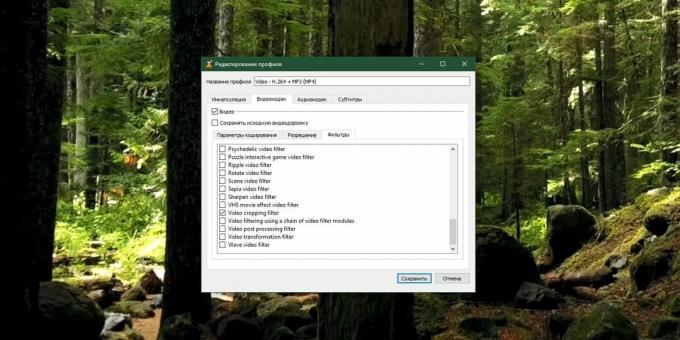
Valitse nyt, mihin työsi tulos tallennetaan, ja napsauta "Käynnistä". Odota, kunnes näytön alaosassa oleva liukusäädin on lopussa.
Lopuksi siirry kohtaan "Työkalut" → "Asetukset" ja napsauta "Palauta asetukset" -painiketta.

Tämä on tehtävä, jotta VLC ei rajaa kaikkia seuraavia siinä avattuja videoita.
Lue myös🧐
- IINA on macOS: n uusi videosoitin, joka korvaa VLC: n
- Kuinka katsella elokuvia ja TV-ohjelmia torrentien kautta odottamatta lataamista
- Mitä tehdä, jos videotiedosto on vioittunut eikä avaudu

