Salasanan lisääminen USB-muistitikulle: 5 työskentelytapaa
Opetusohjelma Teknologian / / December 29, 2020
Erilaiset tietosuojavaihtoehdot Windowsille, macOS: lle ja Linuxille sekä alustojen väliset ratkaisut.
1. BitLocker Windowsissa
- Sopiva: Windows-tietokoneiden omistajat.
- Edut: helppokäyttöisyys.
- Haitat: saatavana vain käyttöjärjestelmän maksimi- ja yritysversioina.
Kuinka se toimii
Tavallinen salausominaisuus on ollut käytössä Windows Vistasta lähtien. Sen avulla voit salata minkä tahansa levyn sisällön ja käyttää sitä vasta salasanan syöttämisen jälkeen. On kuitenkin yksi varoitus: BitLocker puuttuu perusversioista Windows.
Kuinka asettaa salasana
Etsi BitLocker haun kautta ja avaa.
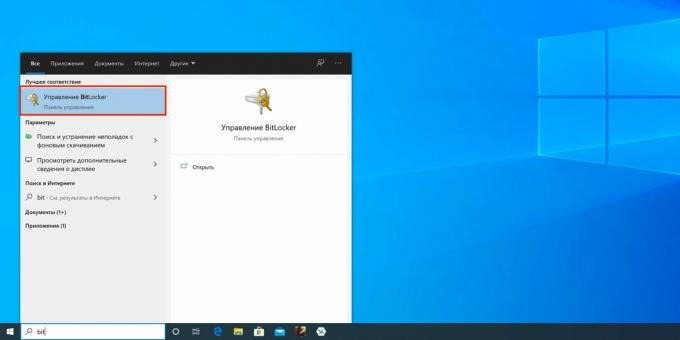
Valitse Ota BitLocker käyttöön luettelossa haluamasi aseman vieressä.
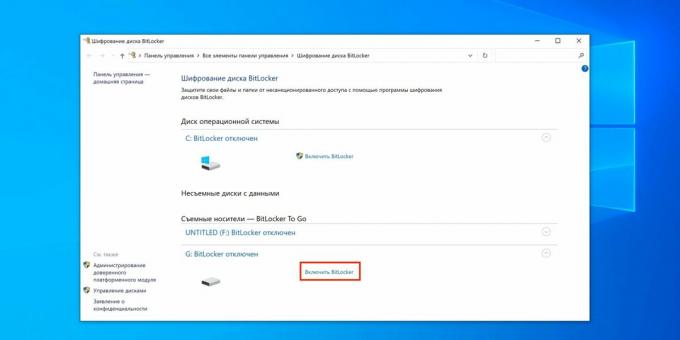
Odota alustusprosessin päättymistä.
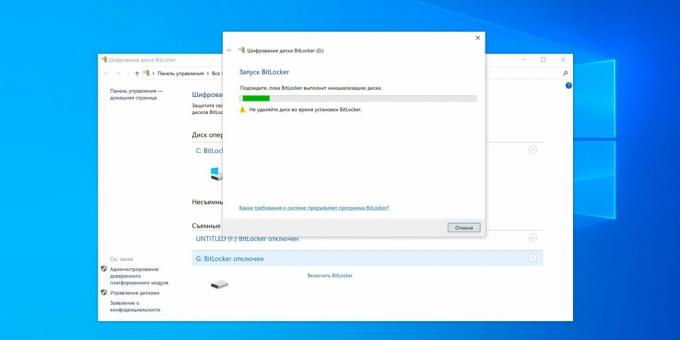
Valitse "Käytä salasanaa levyn lukituksen avaamiseen" -kohdassa, kirjoita koodikombinaatio kahdesti ja napsauta "Seuraava".
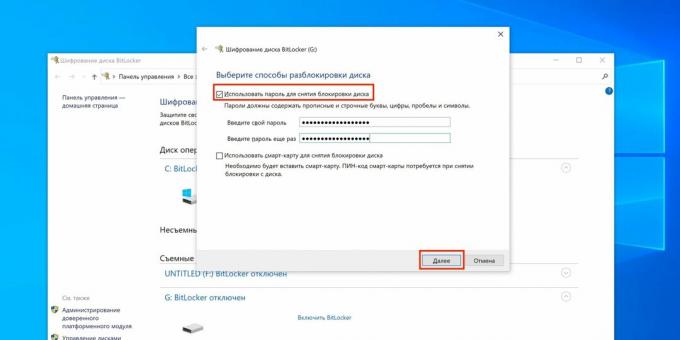
Valitse yksi palautusavaimen varmuuskopiointivaihtoehdoista ja napsauta Seuraava.
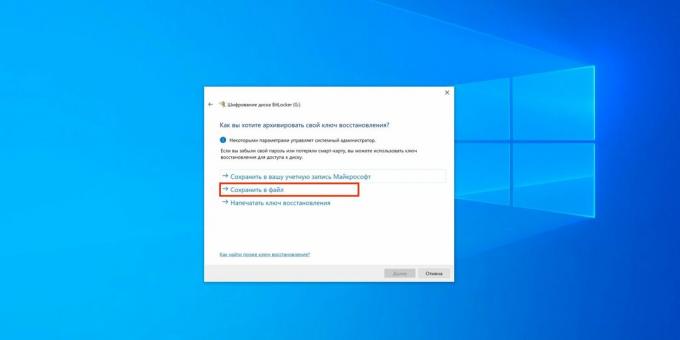
Määritä avaimen haluamasi säilytyspaikka ja napsauta "Tallenna".
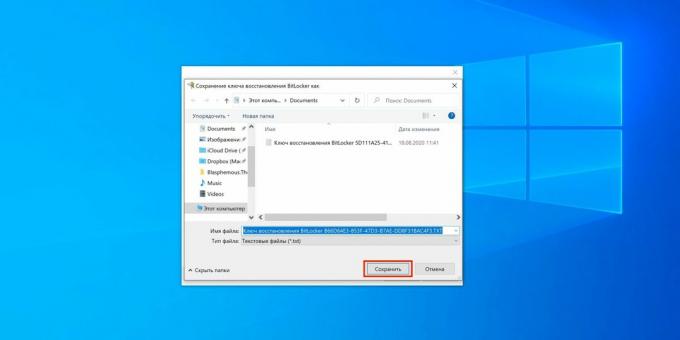
Napsauta uudelleen Seuraava.
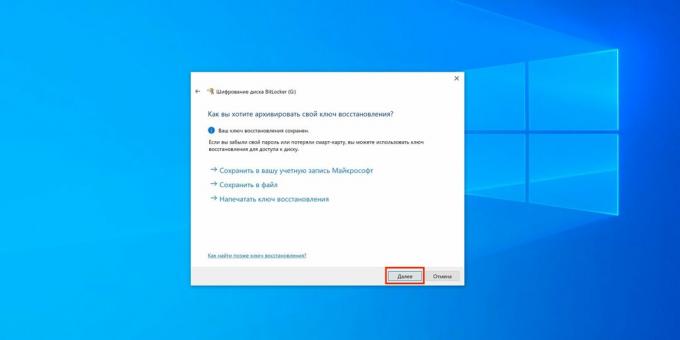
Valitse "Salaa vain käytetty tila", jos asema on uusi, tai
Salaa koko levy ”- jos se sisältää jo tiedostoja. Napsauta Seuraava.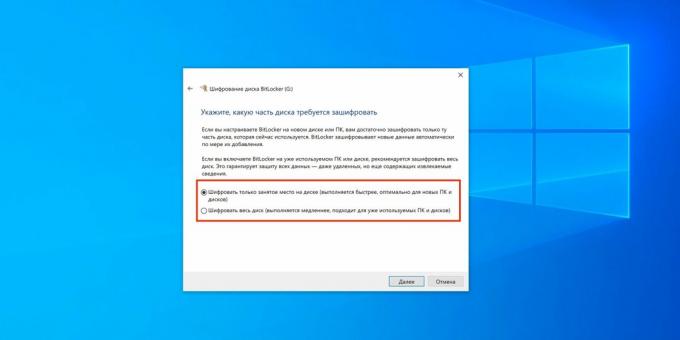
Valitse Yhteensopivuustila ja napsauta uudelleen Seuraava.

Napsauta "Aloita salaus".
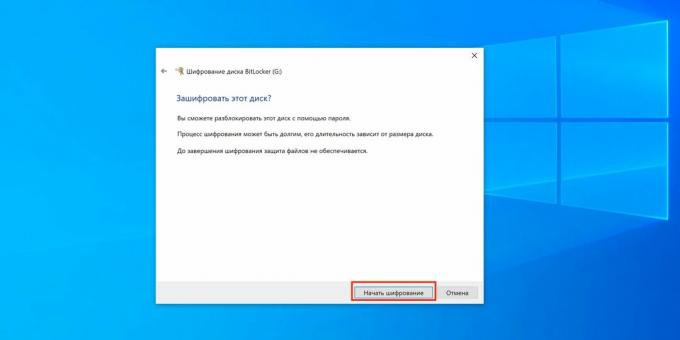
Odota prosessin päättymistä. Tarvittaessa se voidaan keskeyttää "Tauko" -painikkeella.
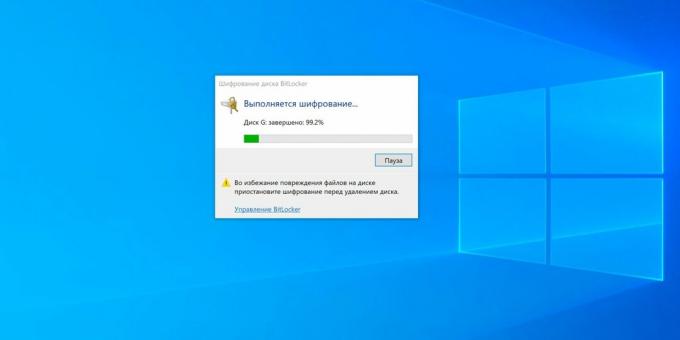
Kun liität flash-aseman, näyttöön tulee ilmoitus, että levy on salattu. Napsauta sitä lukituksen avaamiseksi.
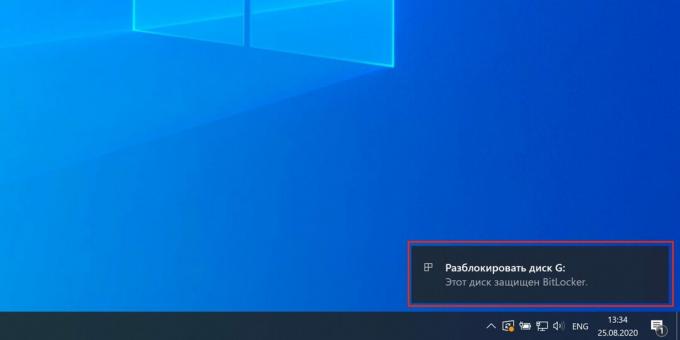
Kirjoita salasana avautuvaan ikkunaan ja napsauta "Poista esto".
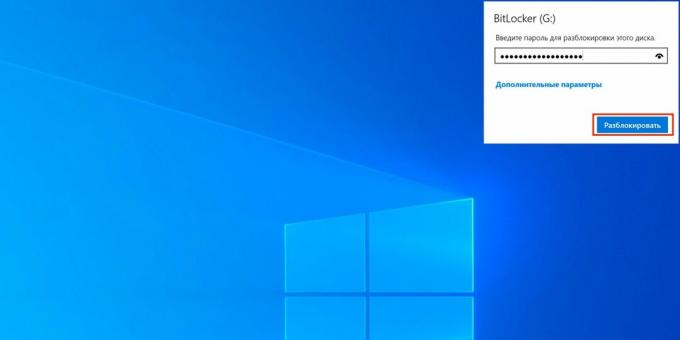
Flash-asema näkyy nyt Resurssienhallinnassa.
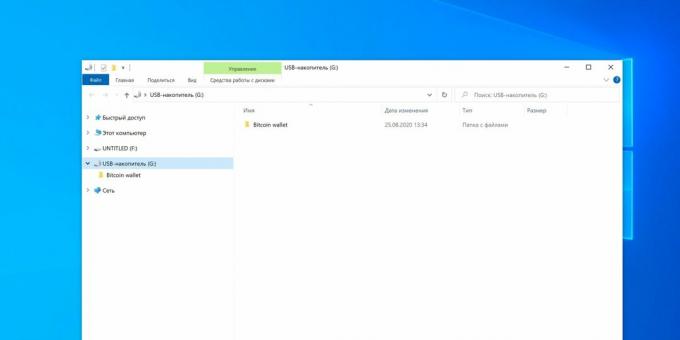
2. Arkistoi salasana
- Sopiva: ne, jotka eivät halua vaivautua liikaa.
- Edut: toimii missä tahansa käyttöjärjestelmässä.
- Haitat: kompromissivaihtoehto.
Kuinka se toimii
Ei aivan täydellinen ratkaisu, jolla on kuitenkin oikeus elämään ja joka on melko tehokas pienelle määrälle tiedostoja. Koko levyn salauksen sijasta voit käyttää kykyä asettaa salasanalle arkisto, joka on käytettävissä missä tahansa arkistoinnissa, esimerkiksi WinRAR. Tässä tapauksessa arkistoitu kansio tarvittavien tiedostojen kanssa, jotka puretaan vain, kun syötät koodiyhdistelmän. Työn lopussa luodaan uudelleen salasanasuojattu arkisto ja alkuperäinen tiedostokansio poistetaan.
Kuinka asettaa salasana
Valitse kansio, jolle haluat asettaa salasanan, ja soita pikavalikkoon.
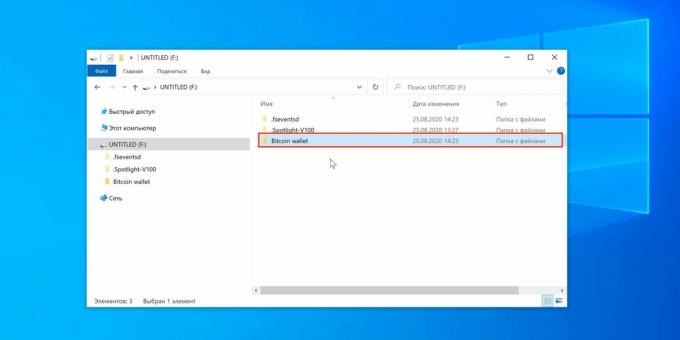
Valitse "Lisää arkistoon".
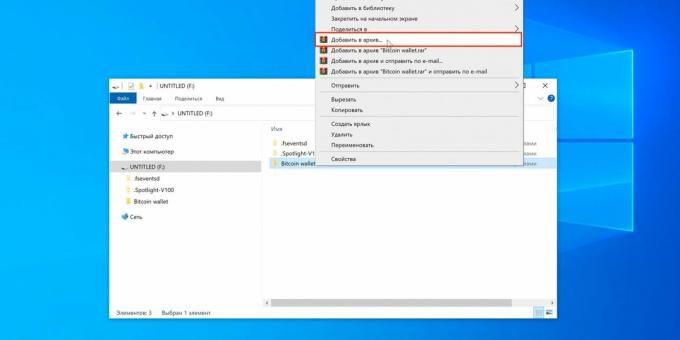
Määritä halutut arkistointiparametrit ja napsauta "Aseta salasana".
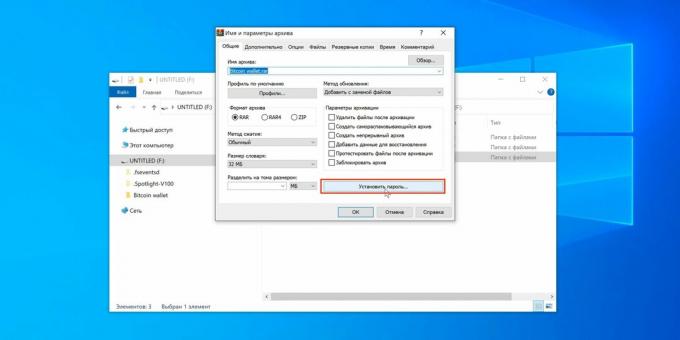
Kirjoita salasana kahdesti ja napsauta "OK".
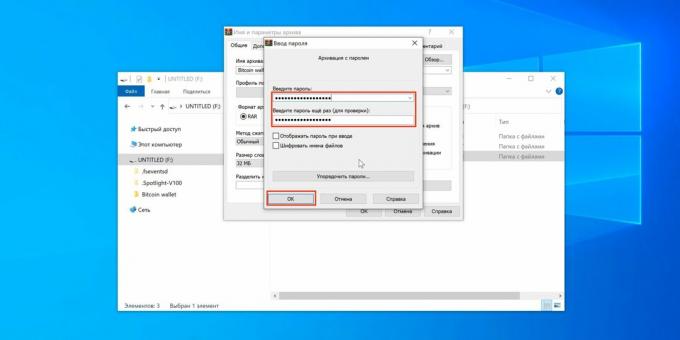
Napsauta uudelleen "OK".
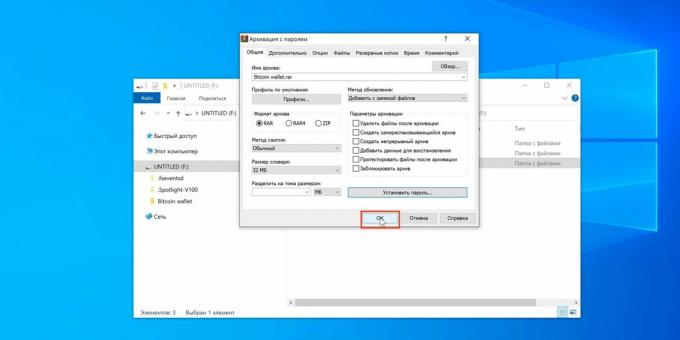
Odota, että varmuuskopiointi on valmis.
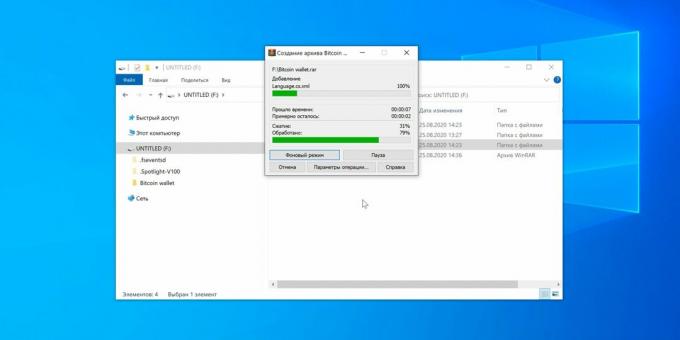
Kun yrität purkaa tiedostoja, sinun on annettava aiemmin asetettu salasana. Voit tarkastella arkiston sisältöä ilman pääsykoodia.
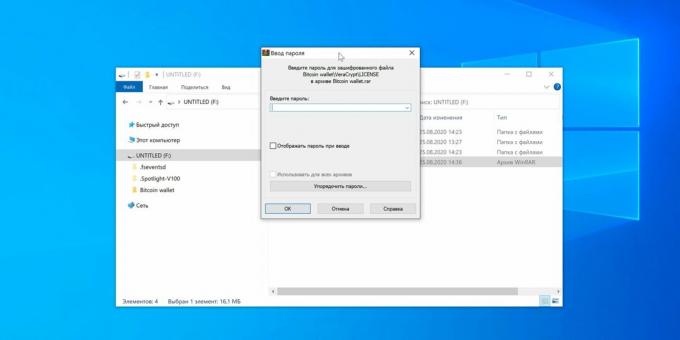
3. Levytyökalu macOS: ssa
- Sopiva: Mac-käyttäjät.
- Edut: Applen merkkituote, helppokäyttöisyys.
- Haitat: ei voida hakea Flash-asemat tiedostojen kanssa, vain alustettua laitetta varten.
Kuinka se toimii
High Sierrasta alkaen macOS: lla on mahdollisuus alustaa levyt APFS-tiedostojärjestelmään, mikä sallii salauksen käytön ja vastaavasti avaa pääsyn levyn sisältöön vasta sisäänkirjautumisen jälkeen Salasana. Tämä on vakio-ominaisuus, joten se on erittäin vakaa ja yksinkertainen.
Kuinka asettaa salasana
Avaa Levytyökalu Spotlightin kautta tai Ohjelmat-kansiosta → Apuohjelmat. Napsauta "Näytä" -kuvaketta ja valitse "Näytä kaikki laitteet".
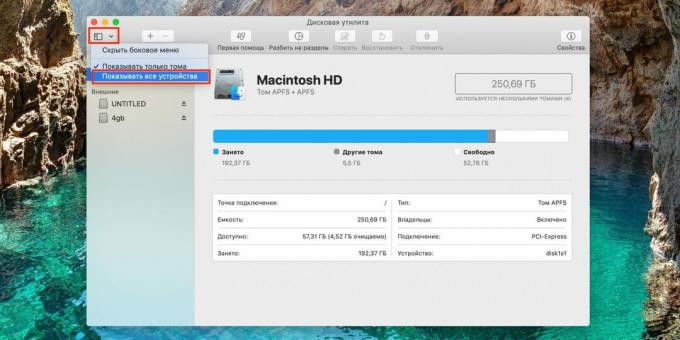
Korosta asema oikealla olevasta luettelosta, napsauta "Poista" ja valitse "osiomalli" -kohdassa "GUID-osiomalli".
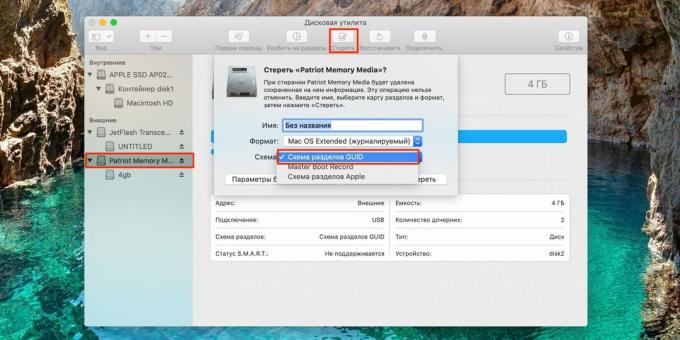
Valitse nyt pudotusvalikosta "Alusta" "APFS (salattu)".
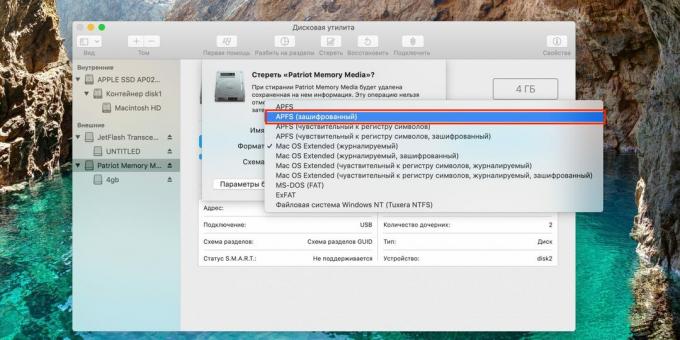
Aseta salasana, lisää vihje ja napsauta "Valitse".
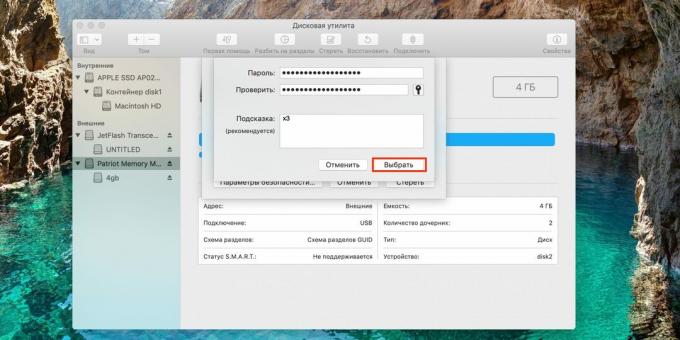
Vaihda levyn nimi tarvittaessa ja napsauta "Poista".
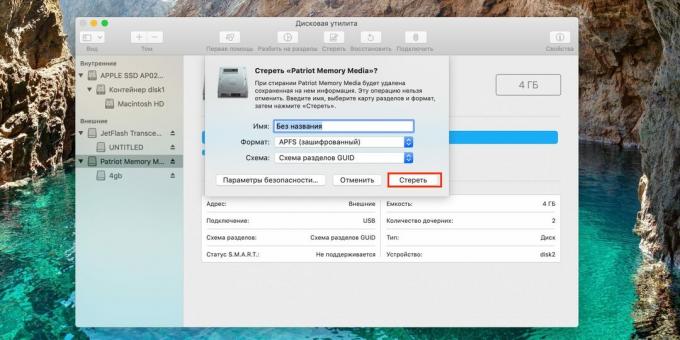
Odota kaikkien muutosten käyttöönottoa.
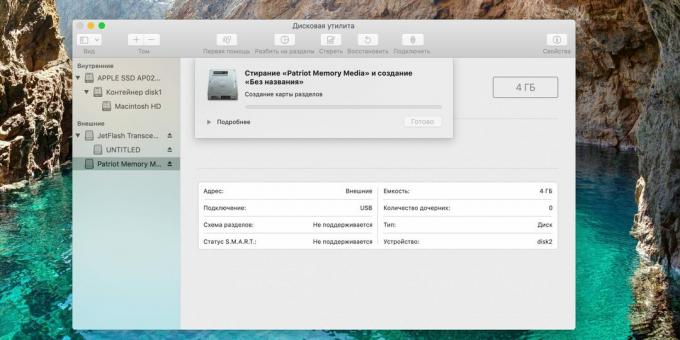
Kun prosessi on valmis, napsauta Valmis.
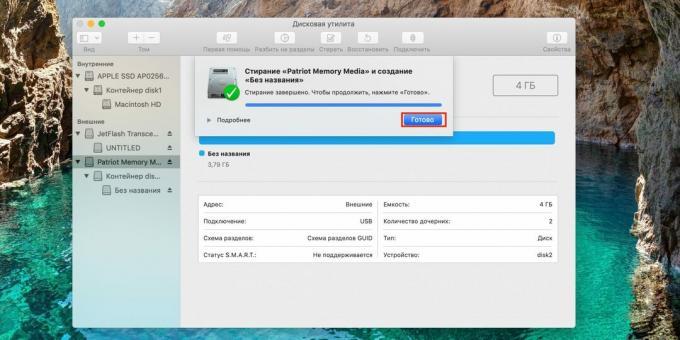
Nyt kun liität flash-aseman Mac-tietokoneeseesi, sinua pyydetään antamaan lukituskoodi. Kirjoita salasana ja napsauta "Poista suojaus".

Asema näkyy sitten Finderissa.
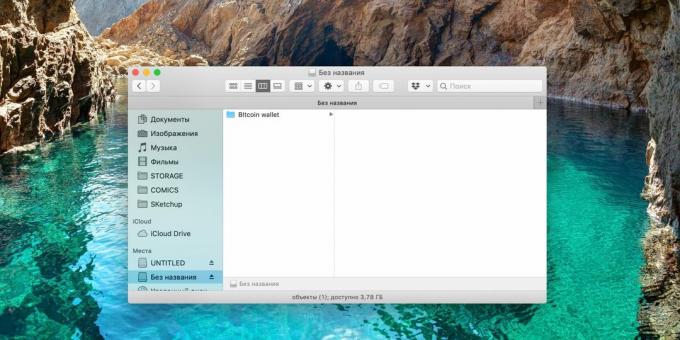
4. Levyt-apuohjelma Linuxissa
- Sopiva: Linux-tietokoneiden omistajat.
- Edut: helppokäyttöisyys.
- Haitat: ei voida käyttää flash-asemaan, jossa on tiedostoja, vain alustettuun laitteeseen.
Kuinka se toimii
Moderni Linux-jakelut APFS: ssä on BitLocker- ja levysalausanalogi. Toiminto toimii samalla tavalla: määrityksen jälkeen USB-muistitikkua voidaan tarkastella vasta salasanan syöttämisen jälkeen. On tärkeää olla unohtamatta sitä, koska salattua levyä ei voida alustaa ilman sitä. Tietenkin salasanan asettamisen jälkeen flash-asema toimii vain Linuxissa, eikä sitä tunnisteta muissa käyttöjärjestelmissä.
Kuinka asettaa salasana
Avaa tavallinen "Levyt" -apuohjelma haun avulla.
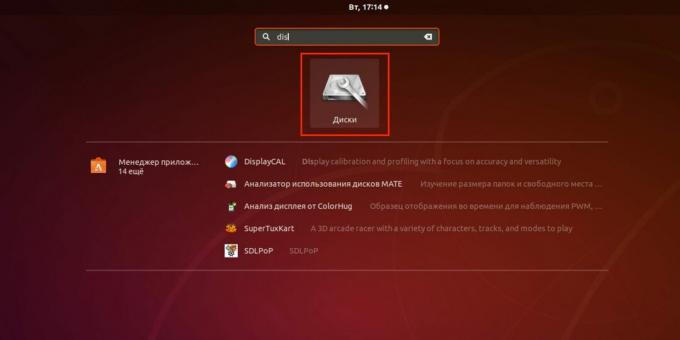
Valitse USB-tikku sivuvalikosta ja paina miinusmerkkiä poistaaksesi osion. Huomaa, että kaikki sisältö on tuhottu! Tallenna tärkeät tiedostot ensin tarvittaessa.
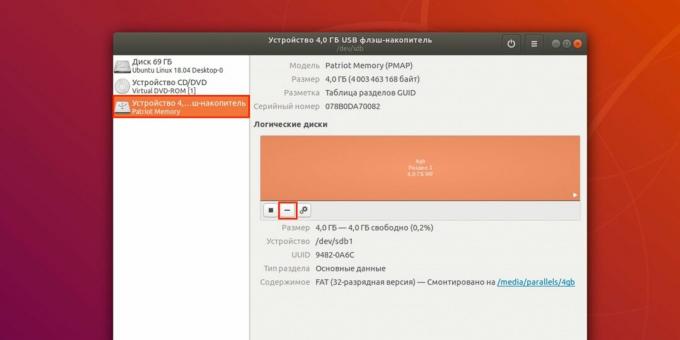
Napsauta "Poista" vahvistaaksesi.
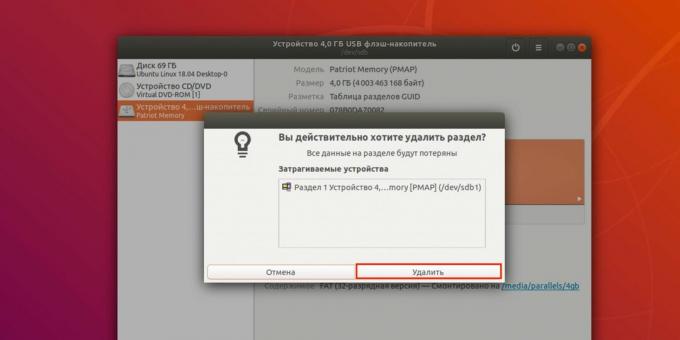
Luo nyt uusi osio napsauttamalla plusmerkkiä.
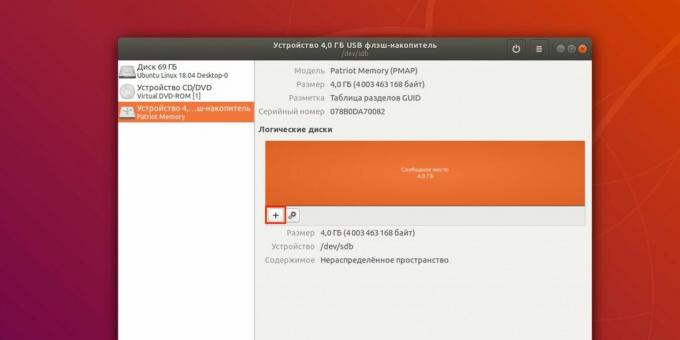
Määritä osion koko ja napsauta "Seuraava".
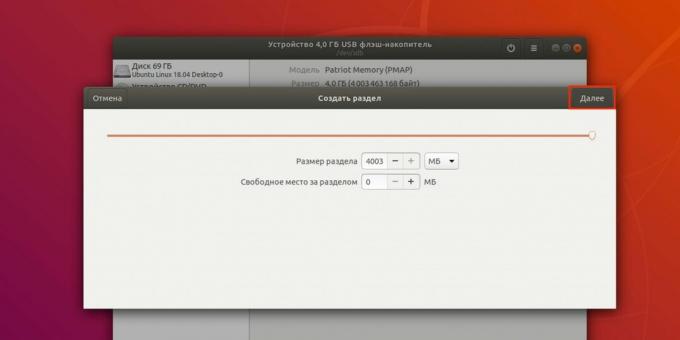
Valitse tyyppi "Sisäinen levy käytettäväksi vain Linux-järjestelmissä (Ext4)" ja valitse "Salasanasuojattu taltio (LUKS)" -valintaruutu. Napsauta Seuraava.
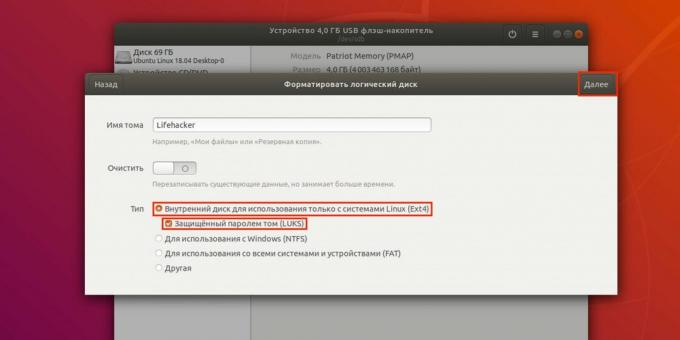
Aseta salasana ja toista se ja napsauta sitten "Luo".
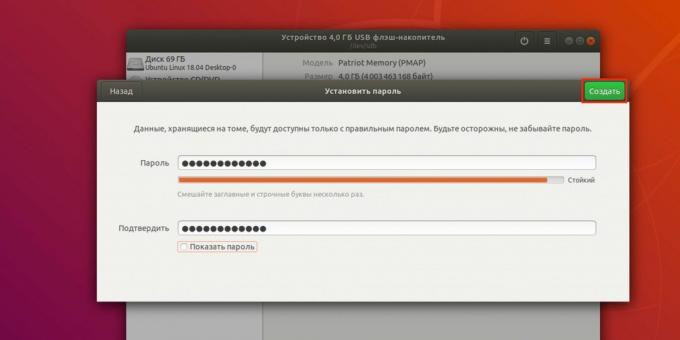
Nyt kun yhdistät flash-aseman, järjestelmä kehottaa sinua antamaan koodin yhdistelmän lukituksen avaaminen levy.
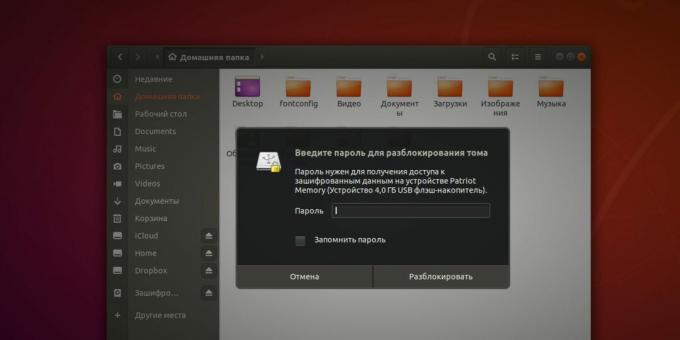
5. VeraCrypt-sovellus
- Sopiva: niille, jotka tarvitsevat maksimaalisen yhteensopivuuden.
- Edut: toimi missä tahansa käyttöjärjestelmässä.
- Haitat: suhteellinen monimutkaisuus.
Kuinka se toimii
VeraCrypt, yksi suosituimmista ilmaisista levyjen salaussovelluksista, antaa sinulle mahdollisuuden antaa monia erilaisia lukitusasetuksia. Se voi luoda erillisiä suojattuja säilöjä ja salata valitut asemat kokonaan. Tällaisen levyn lukituksen avaamiseksi ja liittämiseksi tiedostojärjestelmään sinun on annettava salasana. Samanaikaisesti, koska versioita on saatavana eri alustoille, flash-asema voidaan lukita yhdelle tietokoneelle ja lukea muille VeraCrypt-asennuksella.
Kuinka asettaa salasana
Lataa sovellus tämä linkki ja Asentaa. Avaa VeraCrypt ja napsauta Create Volume.

Valitse Luo taltion osio / asema -vaihtoehto ja napsauta Seuraava.
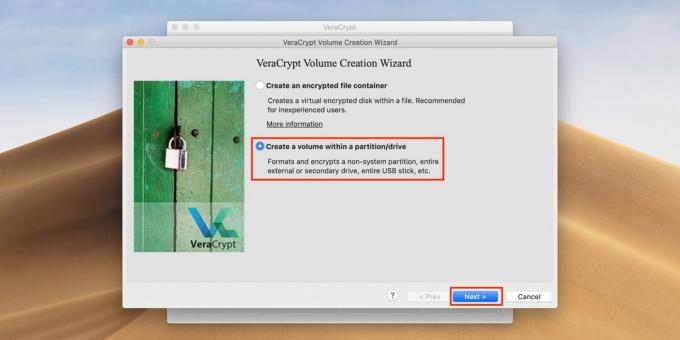
Tarkista seuraavaksi VeraCrypt-vakiomäärä ja napsauta Seuraava.
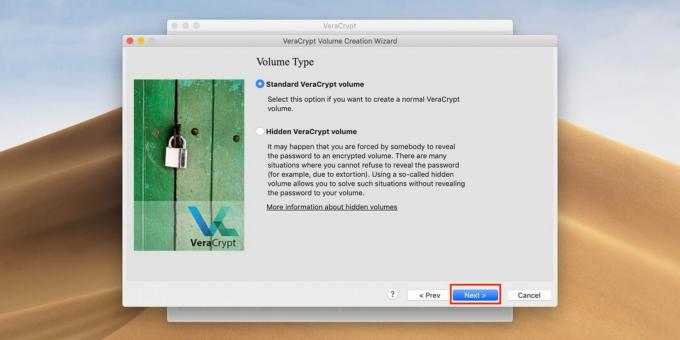
Syötä tilin salasana (käyttäjä tai järjestelmänvalvoja) jatkaaksesi ja napsauta OK.
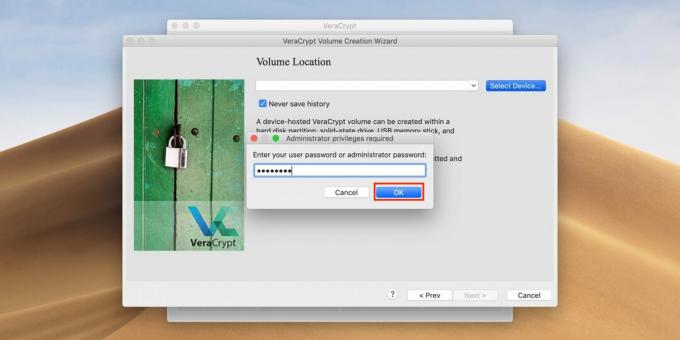
Etsi USB-muistitikku luettelosta koon ja nimen mukaan ja napsauta sitten OK.
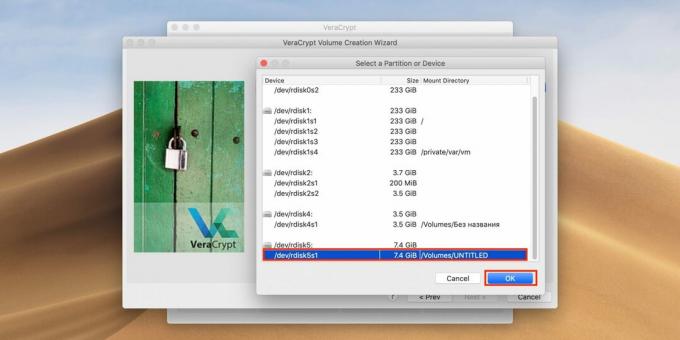
Napsauta uudelleen Seuraava.
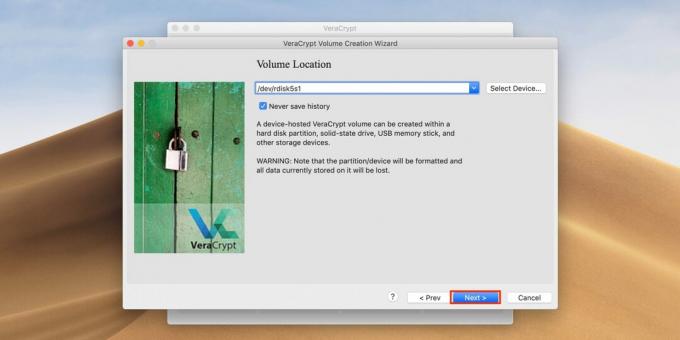
Vahvista valitut asetukset napsauttamalla Kyllä-painiketta.
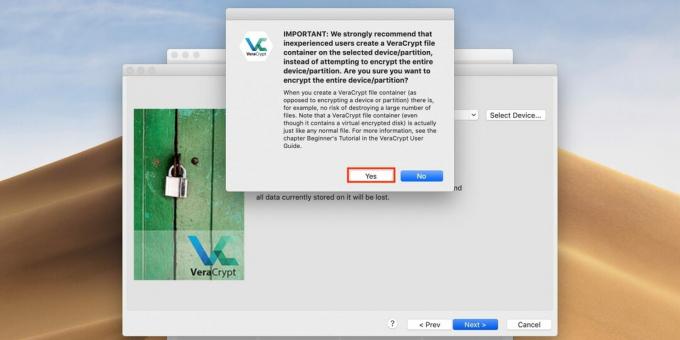
Vahvista levyn muotoilu napsauttamalla uudelleen Kyllä. Muista, että kaikki tiedostot se poistetaan!
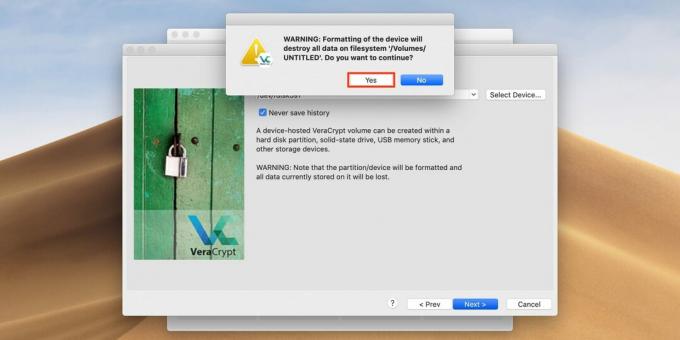
Valitse salausalgoritmi. Voit jättää AES-oletusarvon. Napsauta sitten Seuraava.
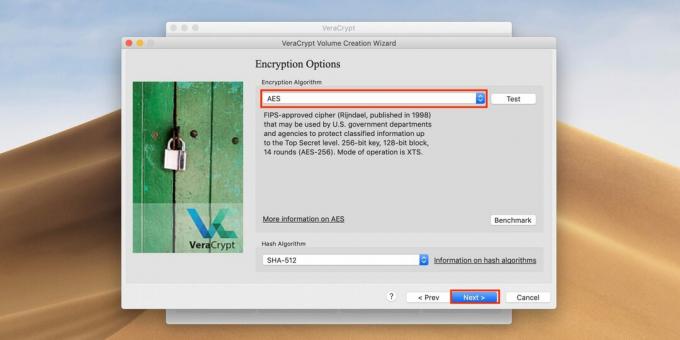
Anna salasana avataksesi flash-aseman ja napsauta Seuraava.
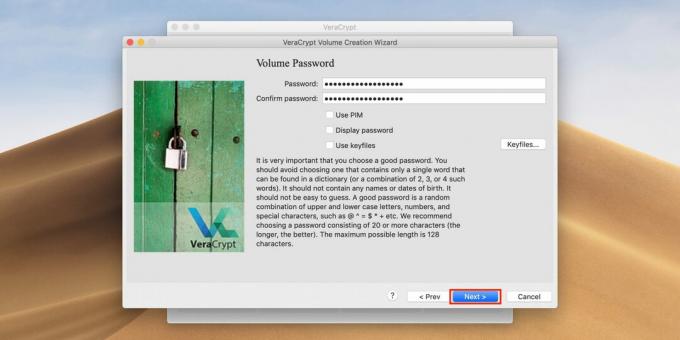
Valitse ensimmäinen vaihtoehto, jos et aio tallentaa yli 4 Gt: n tiedostoja flash-asemaan, tai toinen vaihtoehto, jos aiot. Napsauta uudelleen Seuraava.
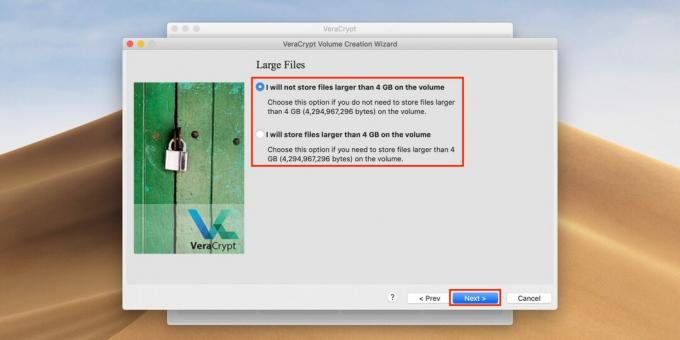
Valitse Nopea muotoilu -kohdan vieressä oleva valintaruutu nopeaa muotoilua varten ja valitse Seuraava.
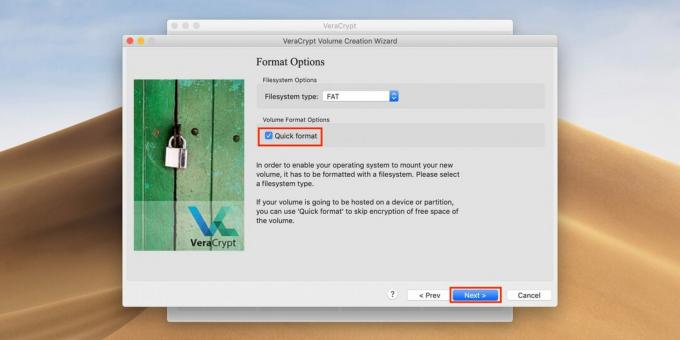
Liikkua hiiri sisällä ohjelmaikkunassa, kunnes edistymispalkki on täynnä, ja napsauta Alusta.
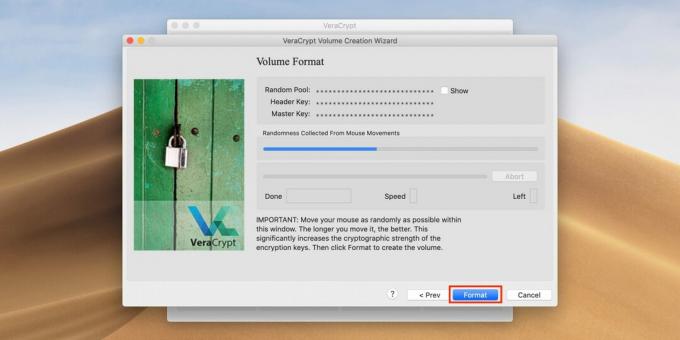
Vahvista levyn sisällön poisto napsauttamalla Kyllä.
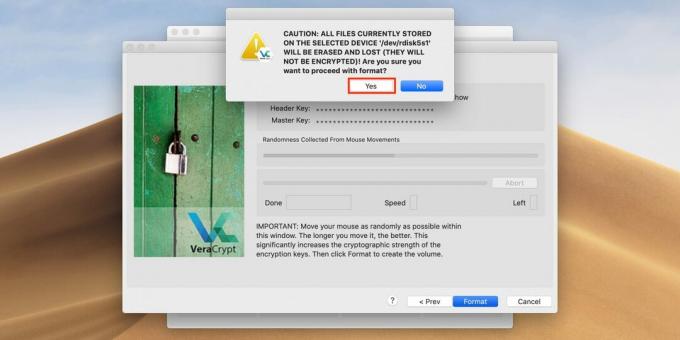
Kun olet valmis, napsauta OK.
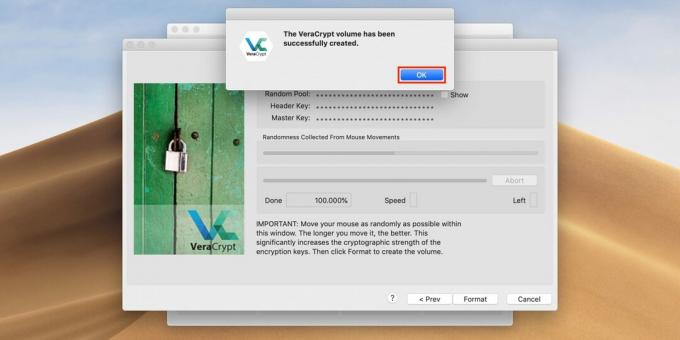
Napsauta nyt Lopeta poistuaksesi levyn luontiliitännästä. Kaikki on valmis.

Voit avata flash-aseman avaamalla avaamalla VeraCryptin ja napsauttamalla Valitse laite.
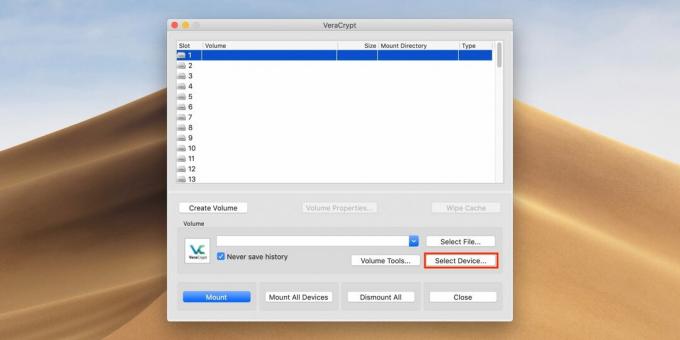
Etsi asema luettelosta ja napsauta OK.
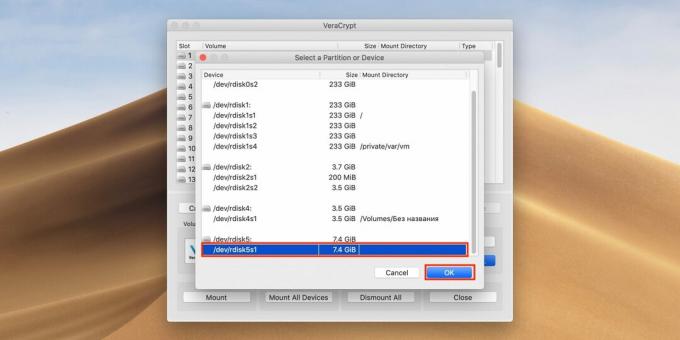
Napsauta sovelluksen pääikkunassa Asenna-painiketta.
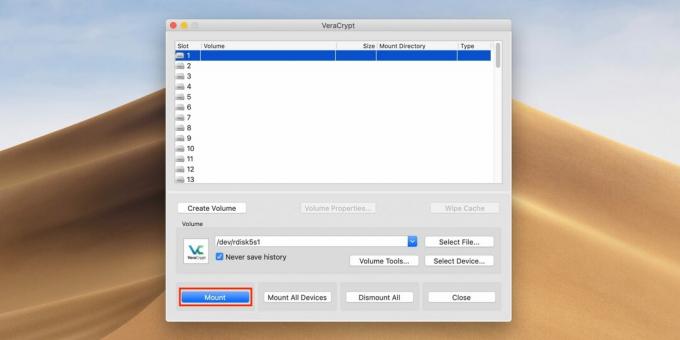
Anna salasana avataksesi flash-aseman ja napsauta OK. Se muodostaa nyt yhteyden järjestelmään ja näkyy tiedostonhallinnassa.
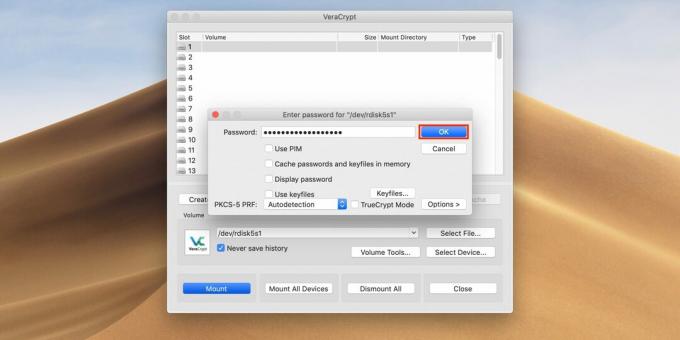
Kun olet valmis työskentelemään flash-aseman kanssa, käynnistä VeraCrypt, valitse levy ja katkaise yhteys napsauttamalla Poista.
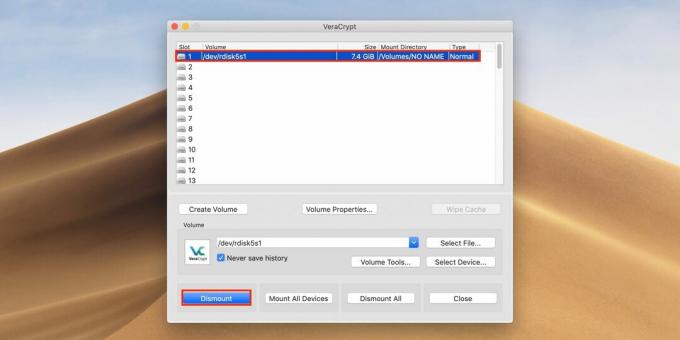
Lue myös🖥💿🔑
- "Tiedosto on liian suuri": mitä tehdä, jos tietoja ei ole kirjoitettu USB-muistitikulle
- Kuinka alustaa USB-muistitikku Windows- tai MacOS-käyttöjärjestelmässä
- 6 syytä olla tallentamatta salasanoja selaimeesi
- Kuinka suojata henkilötietoja Internetissä
- Kuinka asettaa todella vahva salasana iPhonelle ja iPadille


