Kaavan lisääminen Wordiin
Opetusohjelma Teknologian / / December 28, 2020
Word Onlinessa ei ole kaavatyökaluja. Siksi tarvitset editorin työpöydän version. Nämä ohjeet perustuvat Windows-esimerkkiin, mutta vaiheet ovat samat Word for macOS -käyttöjärjestelmässä.
Kuinka lisätä mallikaava Wordiin
Wordissa on sisäänrakennettu joukko ennalta määritettyjä yhtälöitä. Niiden joukossa on kaavoja kolmion ja ympyrän alueelle, Newtonin binomi, trigonometriset identiteetit ja muut lausekkeet. Voit lisätä ne kirjoittamatta mitään käsin.
1. Napsauta Lisää ja napsauta Yhtälö-työkalun (tai kaavan macOS: ssa) vieressä olevaa nuolta.
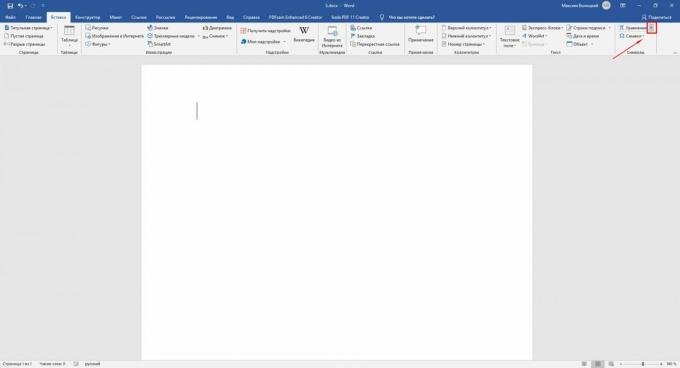
2. Valitse haluamasi kaava näkyviin tulevasta luettelosta. Jos täällä ei ole sellaista, vie hiiri Lisäyhtälöt Office.com -vaihtoehdon päälle ja etsi ruudulle ilmestyvä vaihtoehtoinen luettelo. Muita kaavoja on saatavana vain Windowsissa.
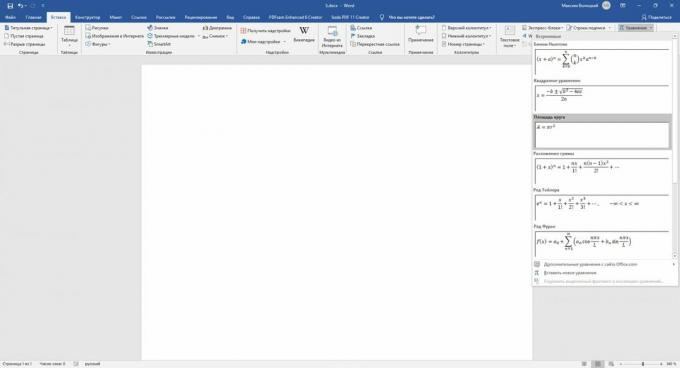
3. Napsauta tarvittaessa lisättyä kaavaa ja muokkaa sitä.
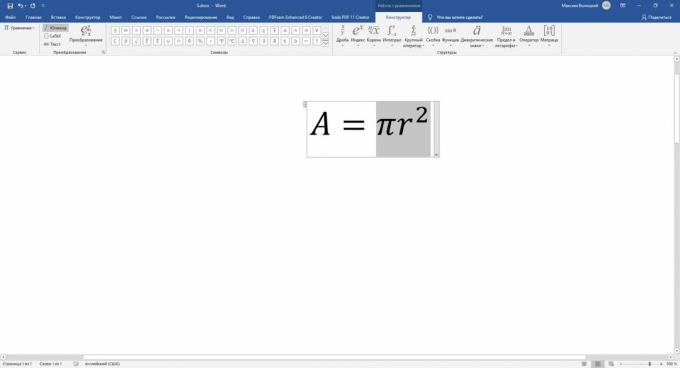
Luetaan nyt🔥
- Välilehtien ryhmittely Chromessa
Kuinka luoda oma kaava Wordiin
Jos vaadittua kaavaa ei ole mallien joukossa, voit kerätä yhtälösi erityiseen konstruktoriin kirjaston avulla matemaattinen merkkejä.
1. Napsauta Lisää → Yhtälö (kaava macOS: ssa).
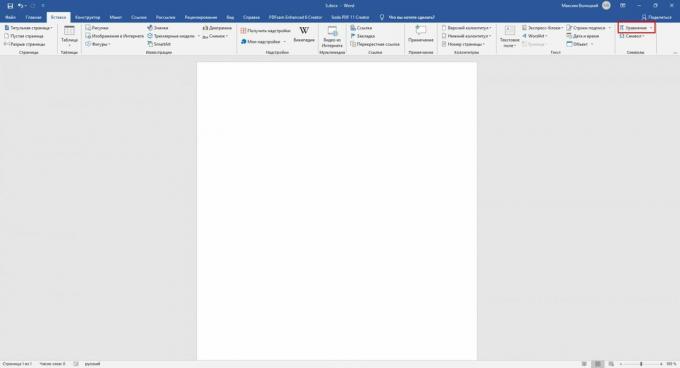
2. Käytä avautuvan Suunnittelu-valikon työkaluja. Niiden ansiosta voit lisätä ja muokata erilaisia matemaattisia symboleja ja rakenteita: matriiseja, murto-osia, logaritmeja, sulkeita, juuria, diakriittejä, integraaleja ja niin edelleen.

Kaavan tallentaminen mallina
Joten tulevaisuudessa sinun ei tarvitse rakentaa uudelleen rakentajaan jo luotua kaavaa, voit lisätä sen malliluetteloon. Tämän avulla voit lisätä sen aivan kuten muut mallikaavat.
1. Napsauta kolmea pistettä haluamasi kaavan kulmassa valitaksesi sen.
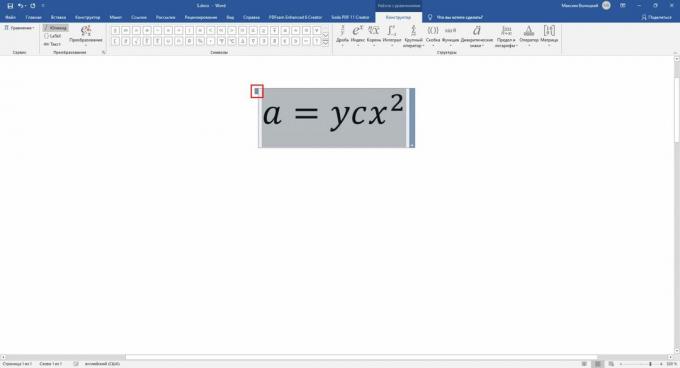
2. Napsauta Lisää, napsauta yhtälötyökalun vieressä olevaa nuolta (kaava macOS: ssa) ja valitse Tallenna valinta yhtälögalleriaan.
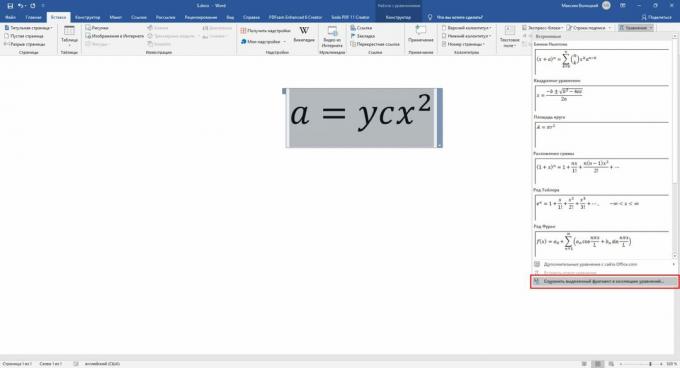
3. Määritä avautuvassa valikossa kaavan parametrit: nimi, luokka (esimerkiksi "Algebra" tai "Fysiikka") ja tarvittaessa kuvaus. Kun olet valmis, napsauta OK.
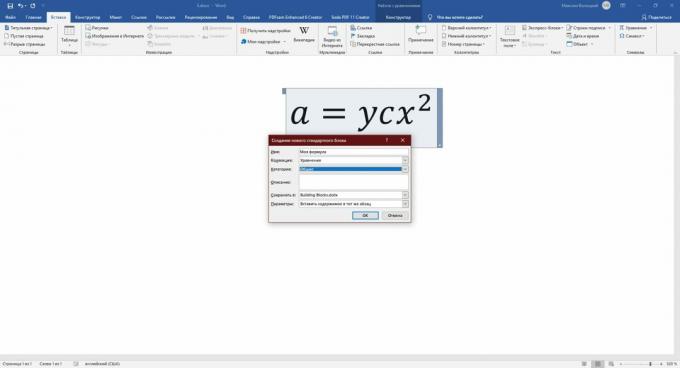
Lisätty kaava näkyy mallikaavojen luettelossa valikossa "Lisää" → "Yhtälö" ("Kaava" macOS: ssa), josta se voidaan lisätä asiakirjaan.
Kaavan lisääminen taulukkoon Wordissa
Word tukee myös älykkäitä kaavoja, jotka voivat suorittaa yksinkertaisia toimia taulukon solujen tiedoilla. Niillä voidaan esimerkiksi laskea numeroiden summa tai löytää suurin luku.
1. Täyttää pöytä numerot.
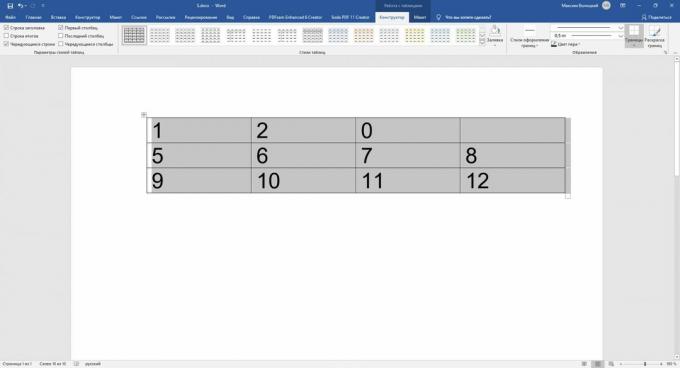
2. Aseta kohdistin soluun, jossa haluat nähdä laskentatuloksen.
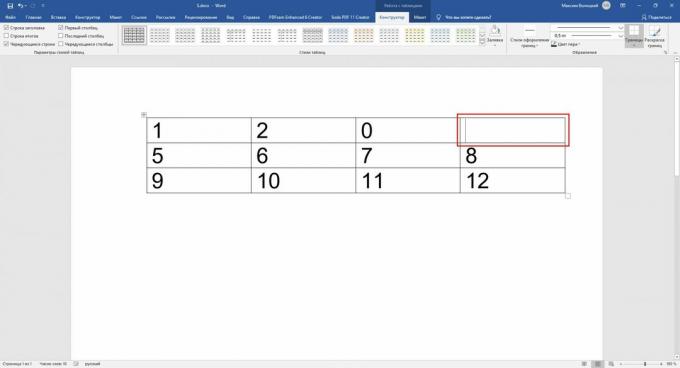
3. Napsauta työkalupalkissa Asettelu (taulukon suunnittelu -välilehden vieressä) ja valitse Kaava.
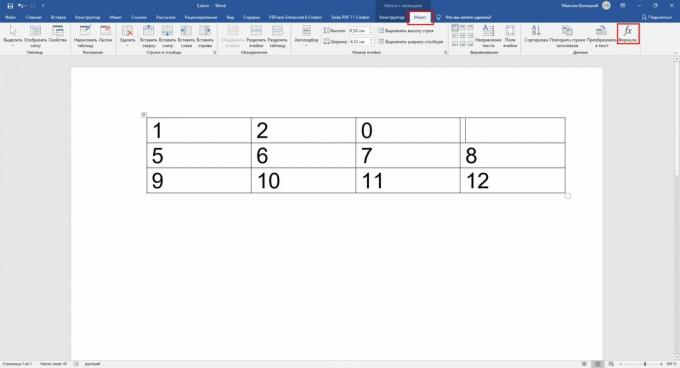
4. Kun kaavaparametreja sisältävä valikko avautuu, valitse haluamasi operaattori Lisää toiminto -kentästä. Esimerkiksi SUM () laskee solujen numeroiden summan, AVERAGE () löytää aritmeettisen keskiarvon ja MIN () ja MAX () määrittävät vastaavasti pienimmät ja suurimmat luvut. Täydellinen luettelo tuetuista operaattoreista ja kuvaukset löytyvät osoitteesta auta Sana.
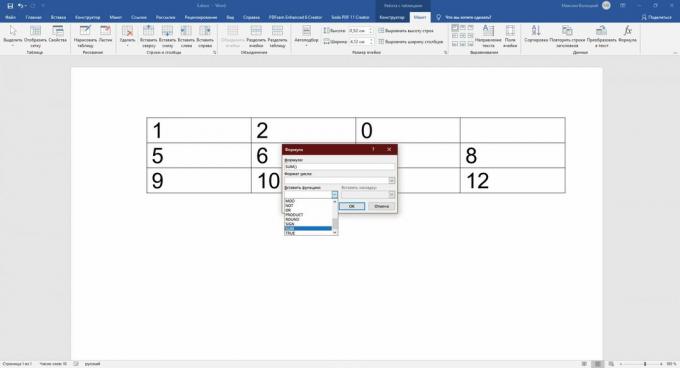
5. Määritä Kaava-ruudussa niiden numeroiden sijainti, joihin haluat käyttää valittua operaattoria. Tämä voidaan tehdä käyttämällä erityisiä argumentteja. Kukin heistä valitsee kaikki numerot tiettyyn suuntaan soluun nähden tuloksena: OIKEA - oikealla, VASEN - vasemmalla, ALA - alla ja YLÖS - yli. Virheiden välttämiseksi täytä tyhjät solut, jotka otetaan huomioon laskennassa nollilla.
Esimerkiksi kirjoitetaan kaava, joka laskee kaikkien vasemmalle ja alapuolelle sijoitettujen lukujen summan suhteessa tulokseen olevaan soluun käyttämällä SUM () -operaattoria sekä LEFT ja BELOW-argumentteja:
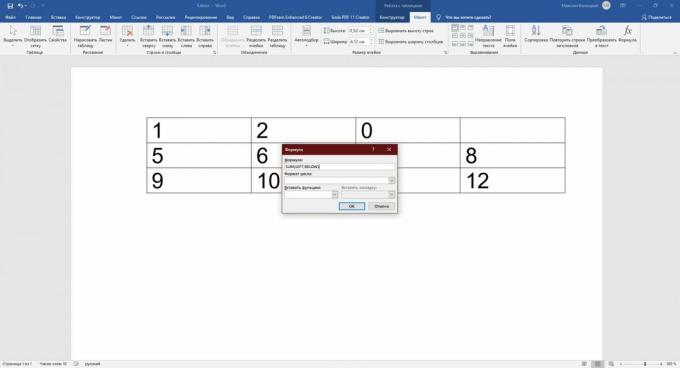
Argumentit syötetään sulkeisiin käyttäjän jälkeen. Ne voidaan yhdistää kahteen, erotettu puolipisteillä. Tulos näkyy aiemmin valitussa solussa:
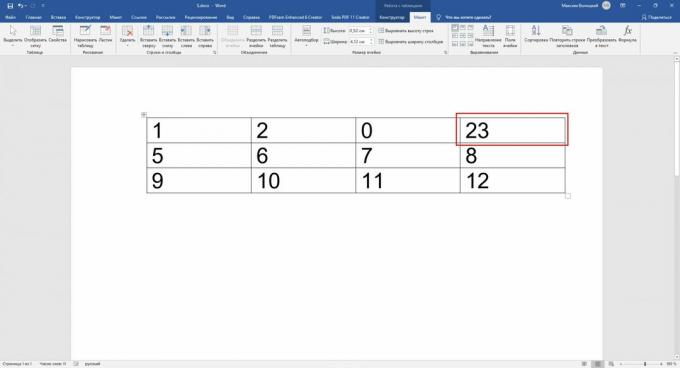
Kuten olet ehkä huomannut, tällaisten kaavojen käyttö ei ole kovin kätevää. Ja niiden toiminnallisuus on rajallinen ja huomattavasti heikompi kuin ominaisuudet Excel. Mutta voit tehdä yksinkertaisen matematiikan suoraan tekstieditorissasi.
Lue myös📄✏️💻
- Kuinka numeroida sivuja Wordissa
- Kuinka tehdä sisällysluettelo Wordiin muutamassa sekunnissa
- Kuinka tehdä alaviite Word for Windowsille, macOS: lle tai verkossa
- 3 tapaa pienentää asiakirjan kokoa MS Wordissa
- Piilotetun yksikön muuntimen käyttäminen Microsoft Wordissa

