Mitä tehdä, jos hiiri ei toimi
Opetusohjelma Teknologian / / December 28, 2020
Mitä tehdä ensin
Poista hiiren rikkoutuminen
Ensinnäkin sinun on selvitettävä, mikä on ongelmien syy: itse laitteessa tai tietokoneessa. Liitä hiiri mihin tahansa toiseen työpöydälle tai kannettavaan tietokoneeseen. Jos se toimii, ongelma on tietokoneellasi, jos ei, hiiri itse on viallinen.
Voit tehdä päinvastoin. Etsi ja liitä tunnettu työhiiri tietokoneeseen. Jos se ei toimi, se vahvistaa tietokoneen ongelman.

Toinen tapa varmistaa, että manipulaattori toimii, on tarkistaa sen toiminnot käyttöjärjestelmän ulkopuolella. Tämä voidaan tehdä UEFI-asetuksissa nykyaikaisissa tietokoneissa ja käynnistettäessä asennus- tai Live CD -levyltä vanhemmilla tietokoneilla. Jos kaikki on kunnossa hiirellä, ongelma on ehdottomasti käyttöjärjestelmässä tai ohjaimissa.
Viallinen hiiri on helpompi korvata uudella kuin korjata. Ainoat poikkeukset ovat kalliita pelimalleja, joita voit yrittää korjata. Tietokoneongelmat voidaan helposti korjata jollakin alla olevista tavoista.
Tarkista johto
Kaapeli on langallisten hiirten heikko kohta, joten on parasta aloittaa vianetsintä sen kanssa. Tarkasta eristys huolellisesti taipumien ja muiden vaurioiden varalta: eläimet ovat saattaneet puristaa kaapelia tai pureskella sitä.
Jos hiiren toiminta alkaa johtoa liikuttaessa tai tietyssä asennossa, kontakti johtimissa on katkennut. Tässä on kaksi vaihtoehtoa: älä vaivaudu ja vaihda vain manipulaattori uudella tai tinkerillä, kuori kaapelisydämet ja juota ne eristämällä liitäntä.
Vaihda akku

Langattomissa laitteissa syy tiedonsiirron puutteeseen vastaanottimen kanssa voi olla tyhjä akku. Jos tämä on totta, ongelma voidaan ratkaista helposti korvaamalla se uudella ja laadukkaalla. Akun käyttö riittää lataamaan sen.
Varmista, että portti toimii
Seuraava vaihe on tarkistaa portin, johon hiiri on kytketty, toimivuus. Jos tämä USB-liitin, yritä asettaa USB-muistitikku tai muu laite siihen ja varmista, että ne toimivat. Vaihtoehtoisesti voit yksinkertaisesti kytkeä hiiren toiseen porttiin - mieluiten takaosassa tai yläosassa oleviin.

Emolevyssä on vain yksi PS / 2-hiiriportti, joten voit yrittää muodostaa yhteyden USB: hen erityisellä sovittimella. On myös järkevää tarkistaa itse liittimen koskettimet - ne ovat nastojen muodossa ja joskus taipuvat. Ne voidaan suoristaa helposti pinseteillä tai ohuella ruuvimeisselillä.
Muuten, tarkista, onko hiiri kytketty vahingossa näppäimistön liittimeen. Portteja ei voi vaihtaa keskenään, joten mikään ei toimi.
Nollaa kannettavan tietokoneen akku
Hiirien vika kannettavissa laitteissa johtuu usein ohjelmistovirheistä, jotka voidaan korjata tekemällä alustustoimenpide. Toimi näin:
- Sammuta kannettava tietokone kokonaan ja irrota se virtalähteestä.
- Poista akkujos se on irrotettava.
- Paina virtapainiketta 30-60 sekuntia.
- Jos poistat akun, asenna se uudelleen.
- Käynnistä kannettava tietokone ja kytke hiiri, sen pitäisi toimia.
Vaihda asetuksia
Joskus manipulaattori toimii, mutta käyttäytyy oudosti. Esimerkiksi kohdistin liikkuu liian hitaasti tai on nykivää. Tässä tapauksessa sinun tulisi tarkistaa hiiren herkkyysasetukset ja muut parametrit.
Windows
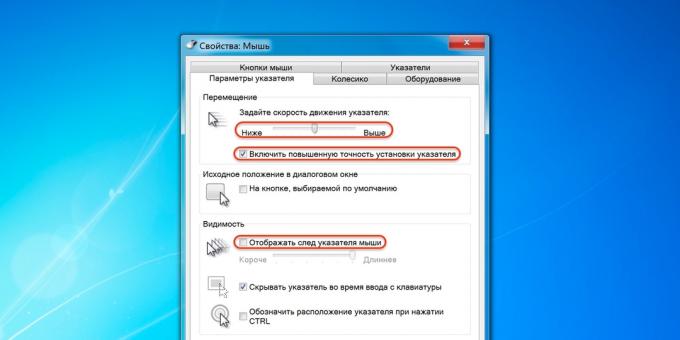
- Käynnistä Ohjauspaneeli, siirry Laitteisto ja äänet -osioon.
- Avaa hiiri ja vaihda Osoittimen asetukset -välilehdelle.
- Kiinnitä huomiota kohtaan "Osoittimen nopeus". Aseta keskiarvo ja muuta sitä vähitellen. Mutta älä liioittele sitä: liian suuri nopeus voi heikentää tarkkuutta.
- Ota parannettu osoitintarkkuus käyttöön - Tämä asetus aiheuttaa usein ongelmia. Yritä ottaa se käyttöön tai poistaa se käytöstä ja tarkista manipulaattorin toiminta.
- "Näytä hiiren reitti" - kun tämä vaihtoehto on käytössä, pitkä juna kulkee kohdistimen takana, jota monet ihmiset pitävät järjestelmän hidastumisena. Valitse tämä vaihtoehto ja poista se käytöstä.
Mac käyttöjärjestelmä
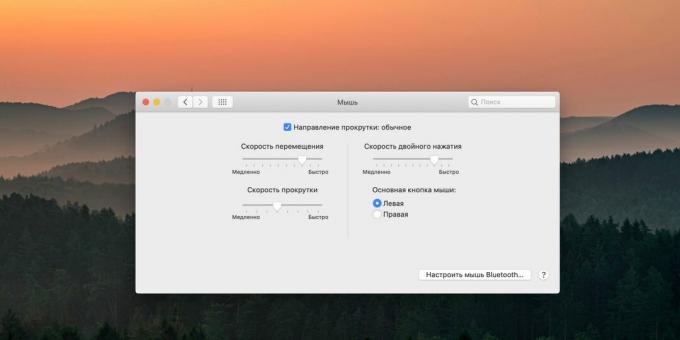
- Avaa järjestelmäasetukset.
- Siirry Hiiri-osioon.
- Yritä muuttaa kaikkien parametrien arvoja. Siirrä liukusäätimiä ja arvioi tulos.
Linux

- Tuo päävalikko esiin ja avaa järjestelmäasetukset.
- Siirry kohtaan "Hiiri ja kosketuslevy".
- Käynnistä vaihtokytkimet "Käyttäjän määrittelemä kiihtyvyys" ja "Käyttäjän määrittämä herkkyys".
- Kokeile asetusten muuttamista.
Kuinka korjata järjestelmäongelmia hiirellä Windowsissa
Tarkista tietokoneesi virusten varalta
Hiiri ei välttämättä toimi virusten tai muun haittaohjelman takia. Varmista, että niitä ei ole siellä, sinun on tarkistettava kaikki levyt kokonaan virustorjunta.
Aloita avaamalla Käynnistä-valikko Win-näppäimellä ja selaamalla sitä nuolilla, etsi tarvitsemasi sovellus ja avaa se painamalla Enter-näppäintä. Voit myös soittaa hakuun painamalla Win + S ja kirjoittamalla ohjelman nimen. Käytä samoja nuolia ja sarkainnäppäintä navigoidaksesi sovellusikkunassa.
Käytä ohjattua vianmääritystoimintoa
Jos sinulla on Windows, käytä sisäänrakennettua laitteiston vianmääritystä. Se ei aina auta, mutta kannattaa ehdottomasti kokeilla.
1 Avaa Suorita-valikko Win + R-pikanäppäimellä, kirjoita hallinta ja paina Enter.
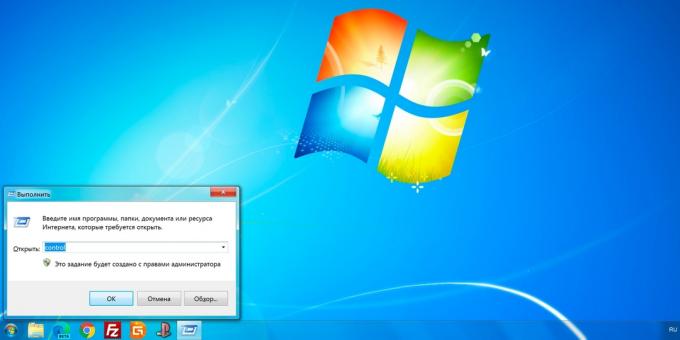
2. Korosta Laitteisto ja äänet -kohde näppäimistön nuolien avulla ja avaa se painamalla Enter-näppäintä.
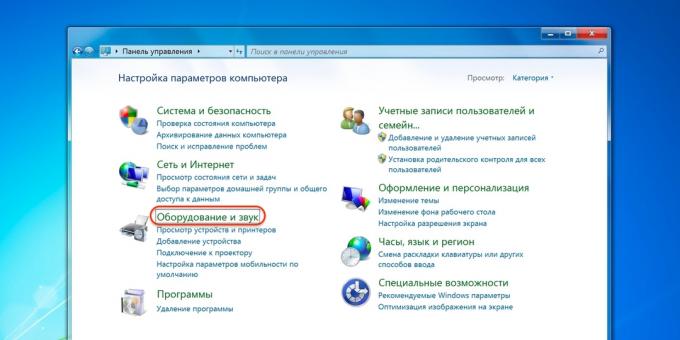
3. Siirry samalla tavalla "Laitteet ja tulostimet" -osioon.
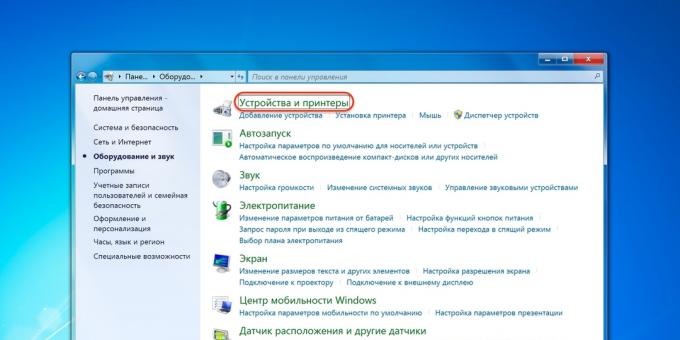
4. Valitse hiiri ja paina pikanäppäintä tai Shift + F10.
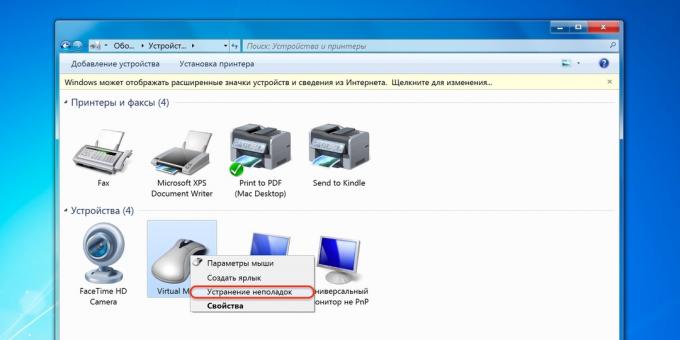
5. Valitse avautuvasta valikosta Vianmääritys-kohde ja noudata ohjatun toiminnon ohjeita. Käynnistä sitten tietokone uudelleen ja testaa hiiri.
Asenna tai päivitä ohjaimet
Windows-tietokoneissa vioittunut ohjain on toinen yleinen syy hiiriongelmiin. Voit korjata ongelman päivittämällä tai asentamalla asianmukaisen ohjelmiston Laitehallinnassa.
1. Soita Win + R-yhdistelmällä Suorita-valikkoon ja kirjoita devmgmt.msc ja paina Enter.

2. Käytä näppäimistön ylä- ja alanuolia siirtyäksesi Hiiret ja muut osoitinlaitteet -osioon.
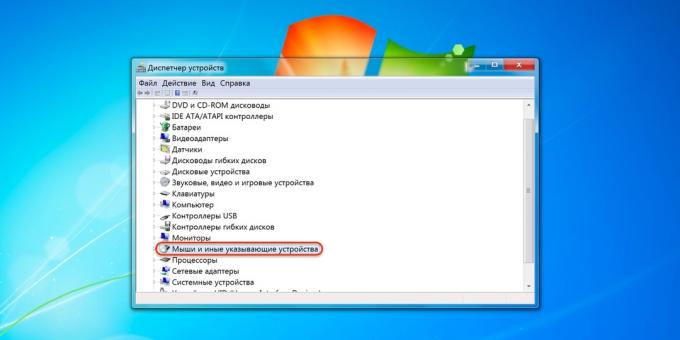
3. Laajenna luetteloa oikealla nuolella, etsi hiiri ja avaa pikavalikko vastaavalla näppäimellä tai Vaihto + F10.
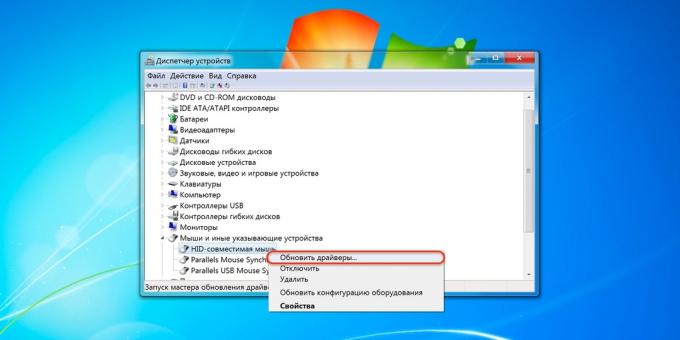
4. Valitse Päivitä ohjaimet ja odota, kunnes Windows suorittaa tämän toimenpiteen.
5. Jos tämä ei auta, yritä poistaa laite ja käynnistää tietokone uudelleen. Seuraavassa käynnistyksessä järjestelmä tunnistaa hiiren ja asentaa sen ohjaimen.
Kuinka korjata järjestelmäongelmat hiirellä macOS: ssä
Tätä varten sinun on asennettava ohjain.
Ohjaimet merkkihiirelle Maaginen hiiri Applelta tulevat macOS: iin, eivätkä ne koskaan aiheuta ongelmia. Muiden valmistajien manipulaattoreiden kanssa lisäpainikkeilla saattaa olla ongelmia. Perustoiminnot toimivat pääsääntöisesti normaalin ohjaimen ansiosta, mutta lisätoiminnot eivät ole käytettävissä.
Tiettyjen ohjaimien lataaminen hiirellesi voi auttaa vianetsinnässä. Voit tehdä tämän lataamalla ne laitteen valmistajan virallisilta verkkosivustoilta ja asentamalla ne ohjatun toiminnon ohjeiden mukaisesti.
Kuinka korjata järjestelmän hiiriongelmat Linuxissa
Kuten muissakin käyttöjärjestelmissä, syöttölaiteohjaimet asennetaan automaattisesti Linux-jakeluihin, mutta joskus tapahtuu virheitä, jotka johtavat laitteisto-ongelmiin. Yleisin tapa ratkaista ongelma on asentaa ohjaimet uudelleen.
Voit tehdä tämän käynnistämällä päätelaitteen ja suorittamalla seuraavan komennon:
sudo apt - hae asennus - asenna uudelleen xserver - xorg - input - kaikki
Käynnistä tietokone uudelleen ja kaiken pitäisi toimia.
Kuinka tilapäisesti korjata ongelma hiirellä
Kiertotapana voit käyttää näppäimistön kohdistintoimintoa, jonka avulla voit siirtää osoitinta numeronäppäimistön näppäimillä. Ota se käyttöön seuraavasti.
Windows
1. Avaa haku Win + S: llä, kirjoita "Helppokäyttöisyyskeskus" ja paina Enter.

2. Korosta Make Mouse Enhancement -vaihtoehto sarkainnäppäimellä ja paina Välilyönti tai Enter.
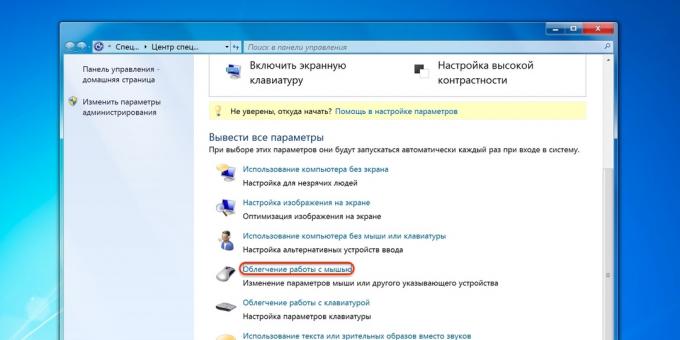
3. Samalla tavalla siirry kohtaan "Ota osoittimen hallinta käyttöön näppäimistöltä" ja valitse se.

4. Aktivoi Käytä-painike Sarkain- ja Enter-näppäimillä ja valitse sitten OK.
5. Nyt kaikki numeronäppäimistön painikkeet vastaavat kohdistimen navigoinnista. "/" -Toiminnolla voit valita hiiren vasemman painikkeen, "-" - oikean ja "5" - napsauttamalla. Kohteiden vetämiseen käytetään "0" ja ".". Ensimmäinen avain on "napata", toinen - "vapauta".
Vaihda digitaalilohko normaalitilaan painamalla vasenta Alt + Vaihto + Num Lock -yhdistelmää. Kun painat sitä uudelleen, näppäimistön kohdistintoiminto palautuu.
Mac käyttöjärjestelmä
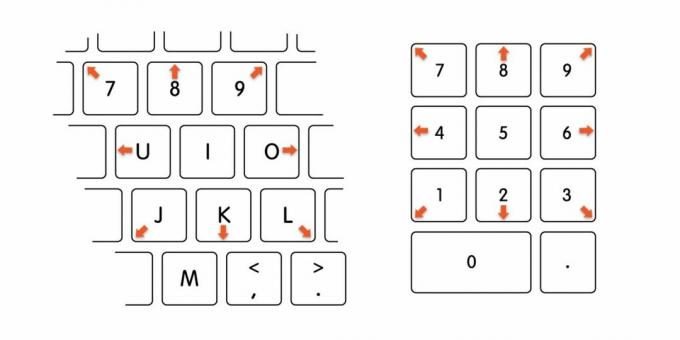
- Paina Optio + Komento + F5.
- Korosta "Ota näppäimet käyttöön" sarkainnäppäimellä
- Paina Välilyönti ja Enter.
- Siirrä hiirtä nyt numeronäppäimistön näppäimillä 7, 8, 9, 4, 6, 1, 2, 3 tai tavallisella näppäimillä 7, 8, 9, U, O, J, K, L. Hiiren painikkeen painaminen on vastuussa "5" digitaalisessa lohkossa tai "I" -näppäimessä ja painamalla ja pitämällä - "0" ja "M" vastaavasti.
Linux
Useimmissa jakeluissa näppäimistön kohdistimen hallinta toimii laatikosta, ja Alt + Left Shift + Num Lock, kuten Windows, tai vain Shift + NumLock käyttävät sitä. Joissakin tapauksissa toiminto voidaan oletusarvoisesti poistaa käytöstä. Sen aktivoimiseksi sinun on syötettävä seuraava komento päätelaitteeseen:
setxkbmap -optionäppäimistö: osoitinnäppäimet
Kohdistimen liike suoritetaan numeronäppäimistön painikkeilla, jotka sijaitsevat "5" -näppäimen ympärillä. Ylärivillä vaihdetaan hiiren painikkeita, ja napsautukset suoritetaan viidellä ja plus -merkillä.
Lue myös🧐
- Kuinka tarkistaa kiintolevy virheiden varalta ja korjata se
- Miksi tietokone ei näe USB-muistitikkua tai ulkoista kiintolevyä ja mitä tehdä sen suhteen
- Mitä tehdä, jos ääni katoaa tietokoneeltasi
- Miksi näppäimistö ei toimi ja kuinka korjata se
- Mitä tehdä, jos tietokone ei käynnisty

