20 joukkuetta "Terminal" in MacOS, mikä hyödyttää
Macos / / December 25, 2019
Kaikki toiminnot MacOS mietitty pienintä yksityiskohtaa ja niiden asetukset ovat optimaaliset useimmille käyttäjille. Kuitenkin valitsemalla "Terminal" järjestelmän käyttäytymistä voidaan muuttaa, ja sen kyky - laajentua. Ja joissakin tapauksissa se voi olla erittäin hyödyllistä.
Soveltaa tai peruuttaa asetuksen, suorita "Terminal" kansiosta "Ohjelmat» → «Utility" ja kirjoita seuraavat komennot, yhdistämällä Komento + C, Cmd + V.
Näytä piilotetut tiedostot ja kansiot Finderissa
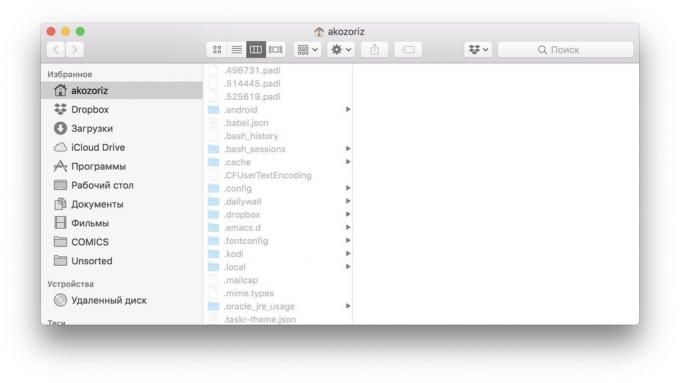
Harvoin, mutta silti on tarpeen kaivaa piilotetut tiedostot levylle. Oletusarvoisesti ne eivät näy Finderissa ja nähdä ne täytyy käyttää erityistä komentoa.
Kuinka pelata:
oletusarvot kirjoittaa com.apple.finder AppleShowAllFiles -bool TOSI && killall FinderMiten poistaa:
oletusarvot kirjoittaa com.apple.finder AppleShowAllFiles -bool FALSE && killall FinderPiilotetut tiedostot ja kansiot
Haluttaessa voit piilottaa katseilta yksityisiä tietoja levylle. Voit tehdä tämän, käytä komentoa chflags. Kun se on tarpeen antaa polku tiedoston tai kansion haluat piilottaa. Jotta ei vaivaudu käyttöönoton tieltä, voit vain ajaa joukkue, ja vedä ikkuna "Terminal" haluttuun kansioon.
Kuinka pelata:
chflags piilotettu ~ / Desktop / Secret FolderMiten poistaa:
chflags nohidden ~ / Desktop / Secret FolderTekstin kopioiminen "Näytä"
Kun painat välilyöntiä Finderissa tarjoaa nopean kuvan tiedostoja. Joten se on erittäin kätevä tarkistaa sisältöä tekstitiedostoja. Se on vain tässä laatikossa ei toimi jako - kopioida tekstiä on välttämätöntä avata dokumentin. Jotta ei tuhlata aikaa niin, käytä valintatoimintoa nopeaa tarkastelemista.
Kuinka pelata:
oletusarvot kirjoittaa com.apple.finder QLEnableTextSelection -bool TOSI && killall FinderMiten poistaa:
oletusarvot kirjoittaa com.apple.finder QLEnableTextSelection -bool FALSE && killall FinderLadata tiedostoja ilman selainta
Ladata tiedoston linkin internetistä välttämättä käyttää Safaria tai Chromea. Joskus se on paljon nopeampi ja helpompi tehdä kautta "Terminal" komennolla kiemura.
Miten käyttää:
kiemura -O https://get.videolan.org/vlc/3.0.3/macosx/vlc-3.0.3.dmgTiedoston luomista kaikenkokoisten
Testaamaan tiedonsiirtonopeus verkon tai irrotettava median kätevästi kopioimalla tiedostoja. Hae tämän elokuvan tai kuvan sopivan koon pitkään, niin paljon helpompi luoda testitiedosto komennolla mkfile. Valita halutun kokoiseksi käyttämällä numeroita ja symboleita b, K, m tai g, Merkitys tavua, kilotavua, megatavua ja gigatavua, vastaavasti.
Miten käyttää:
mkfile 1g test.abcNäytä kaikki aktiiviset prosessit
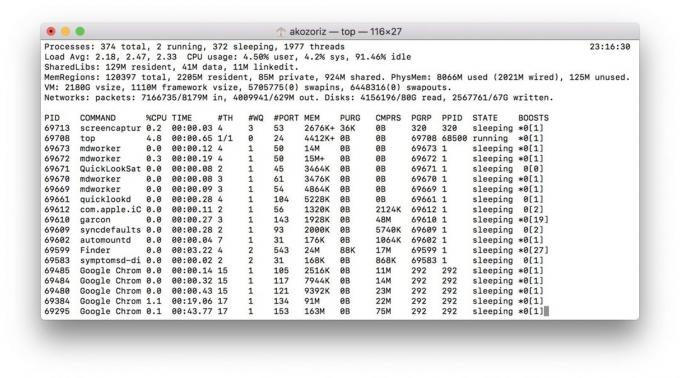
Seurata järjestelmän resursseja MacOS on ohjelma, joka on nimeltään. Se on varsin kätevää ja informatiivinen, mutta se voisi yhtä hyvin nähdä eniten resursseja kuluttavilla prosessit voivat olla "Terminal".
Miten käyttää:
ylinInvaliditeettiin varjo kuvakaappauksia
Piirre kuvakaappauksia MacOS ovat kauniita varjoja heidän ympärillään. Joissakin tilanteissa, ne häiritsevät ja haluat poistaa. Voit tehdä tämän, kirjoita seuraava komento.
Miten poistaa:
oletusarvot kirjoittaa com.apple.screencapture disable-varjo -bool TOSI && killall SystemUIServerKuinka pelata:
oletusarvot kirjoittaa com.apple.screencapture disable-varjo -bool FALSE && killall SystemUIServerMuodon muuttaminen kuvakaappauksia
Oletuksena kuvakaappauksia tallennetaan PNG. Tämä muoto mahdollistaa korkean laadun saavuttamiseksi, mutta vaatii paljon tilaa tiedostoja. Jos usein viedä kuvakaappauksia PNG on JPG, voit säästää aikaa, voit määrittää säilyttäminen välittömästi JPG.
Kuinka pelata:
defaults kirjoittaa com.apple.screencapture tyyppi JPG && killall SystemUIServerMiten poistaa:
defaults kirjoittaa com.apple.screencapture tyyppi PNG && killall SystemUIServerLisäksi JPG, MacOS voivat myös valita TIFF tai esimerkiksi PDF.
Asetella tallentaa kuvakaappauksia
Ota paljon kuvia näytön ja ei ehdi poistaa ne työpöydältä? Luo erillinen kansio ja tallentaa kuvakaappauksia siinä. Ja apua tämä on niin joukkue.
Miten käyttää:
defaults kirjoittaa com.apple.screencapture sijainti ~ / Desktop / Kuvat && killall SystemUIServerKuinka tuoda takaisin:
defaults kirjoittaa com.apple.screencapture sijainti ~ / Desktop && killall SystemUIServerKiihtyvyys telakka animaatio
Kun sinun täytyy keskittyä työhön, se on kätevä piilottaa telakka ja avaa se, laittamalla hiiri ruudun alareunassa. Oletuksena paneeli vaikuttaa viiveellä 0,7 sekuntia, mutta se on helppo vaihtaa. Havaittavissa kiihtyvyys on havaittu jopa viiveellä 0,5 sekuntia. Mutta jos niin paljon, voit poistaa viiveen kokonaan, laittaa nolla.
Kuinka pelata:
oletusarvot kirjoittaa com.apple.dock autohide ajan modifiointiaineen -float 0,5 && killall DockMiten poistaa:
oletusarvot kirjoittaa com.apple.dock autohide ajan modifiointiaineen -float 0,7 && killall DockLisäämällä erotin Dock
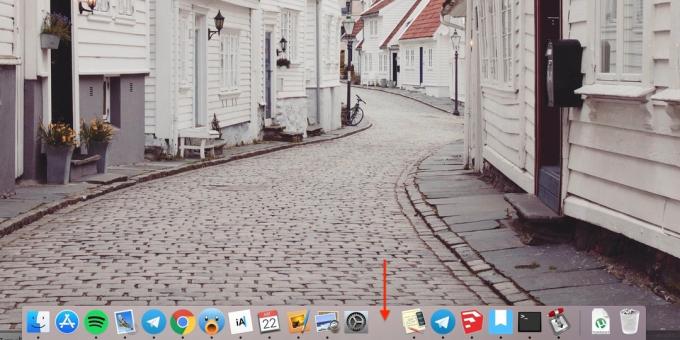
Erotin laiturissa on vain vieressä kori, loput ikonit näytetään peräkkäin. Ja joskus, kun paljon niitä, löytää oikea tulee vaikeaksi. Tee siistimpi telakointi, lajittelu ohjelmia, esimerkiksi luokkiin käyttämällä erotin.
Kuinka lisätä:
oletusarvot kirjoittaa com.apple.dock jatkuva-sovellukset -array-add '{ "laatta-tyyppi" = "spacer-laatta"}' && killall DockMiten poistaa:
Voit poistaa erotin, vetämällä se ulos telakka kuten muutkin ikoni, jota hän itse asiassa on.
Message lukitusruudulla
Mutta tämä temppu on kätevä kadotessa tietokoneen tai piirtää kollegansa. Tällä komennolla voit lisätä minkä tahansa tekstin kirjautumisnäyttöön.
Kuinka pelata:
sudo defaults write /Library/Preferences/com.apple.loginwindow LoginwindowText "Kysely"Miten poistaa:
sudo oletusarvot delete /Library/Preferences/com.apple.loginwindowääntäminen Tekstin
MacOS rakennettu puhesyntetisaattori, joka voi jäsentää määritetyn tekstin. Päästä laitteen puhua, sinun täytyy syöttää "Terminal" erityinen tiimi, lisäämällä siihen haluamasi teksti tai asiakirjan polku.
Miten käyttää:
sanoa "Hei, Layfhaker!"sanovat -f ~ / Dokumentit / skazka.txtNäytä kalenteri
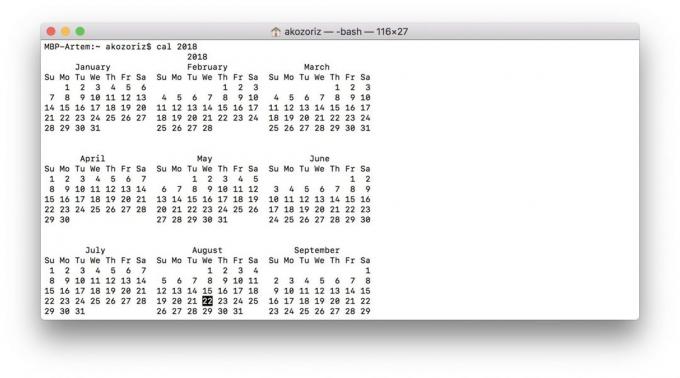
Kalenterin näkyy samannimisen hakemuksen, sekä päivämäärän ja ajan. Toinen nopea tapa tarkastella sitä - joukkue cal että "Terminal". Oletuksena se näkyy nykyinen kuukausi, mutta jos lisäät siihen vuosi, voit nähdä koko kalenterin.
Miten käyttää:
cal 2018Vapautus RAM
Itse järjestelmä selviytyy muisti hallinta, mutta kun RAM tukkeutunut silmämunat ja tietokone alkaa hidastua, on mahdollista parantaa tilannetta väkisin, tyhjennä sovelluksen välimuisti. Voit tehdä tämän, käytä komentoa puhdistusMikä edellyttää pääkäyttäjän salasanan.
Miten käyttää:
puhdistusTarkkailun Mac käyttöaika
Applen tietokoneissa sujuvasti viikkoja tai jopa kuukausia. Joskus on mielenkiintoista tietää, kuinka paljon aikaa on kulunut viimeisen. Vastaus tähän kysymykseen antaa seuraava komento.
Miten käyttää:
käytettävyysKielto siirtymistä lepotilaan
Kun Mac on käytössä jokin tehtävä ilman näppäinpainalluksia ja koskettaa ohjauslevy, läpi ajan, tietokone siirtyy lepotilaan, ja prosessi on keskeytetty. Tämä voidaan välttää kieltämällä siirtyminen tähän tilaan käyttämällä asetuksia tai käyttää erikoistyökaluja. On kuitenkin olemassa helpompaa tapaa - joukkue caffeinate.
Kuinka pelata:
caffeinateMiten poistaa:
Palata nykyiset asetukset energiansäästön olisi jätettävä toteuttamiseen prosessin "Terminal" näppäimistöllä Ctrl + C.
Mac Stressitesti
Jos tietokone kaatuu ja ongelma toistuu kuormitettuna, se voidaan helposti tunnistaa seuraavalla komennolla. Se lataa kaikki ytimet 100%, kunhan et lopeta sen toteuttamista.
Kuinka pelata:
kyllä> / dev / null && kyllä> / dev / null && kyllä> / dev / null && kyllä / dev / null &&
Miten poistaa:
killall kyllä. Instant uudelleenkäynnistys tai sammutus
Standard shutdown Mac vaatii säilyttämään kaikki avoimet dokumentit ja vie enemmän aikaa. Jos olet varma, että kaikki on tallennettu ja haluat viipymättä katkaisu tietokoneesta - käyttää seuraavia komentoja.
Sammuttaa tyyppi:
sudo shutdown -h nytTo reboot:
sudo shutdown -r nowAutomaattinen uudelleenkäynnistys kun keskeytetty
Toisinaan käy niin, että Mac voi kaatua ja lopettaa vastaamisen. Tässä tapauksessa sinun täytyy pakottaa Käynnistä tietokone pitämällä virtakytkintä. Sen jälkeen tällä komennolla, järjestelmä käynnistyy automaattisesti uudelleen kaatumisen jälkeen.
Kuinka pelata:
sudo systemsetup -setrestartfreeze päälleMiten poistaa:
sudo systemsetup -setrestartfreeze poiskatso myös
- 3 työkaluja, jotka puhdistavat Macin kaikkien tarpeeton →
- 11 ohjelmia MacOS, jonka pitäisi olla jokaisessa →
- Mitä jos jarrut Mac →


