10 hyödyllisiä sirut embedded "kalenteri» MacOS
Macos / / December 25, 2019
1. Synkronointi Google
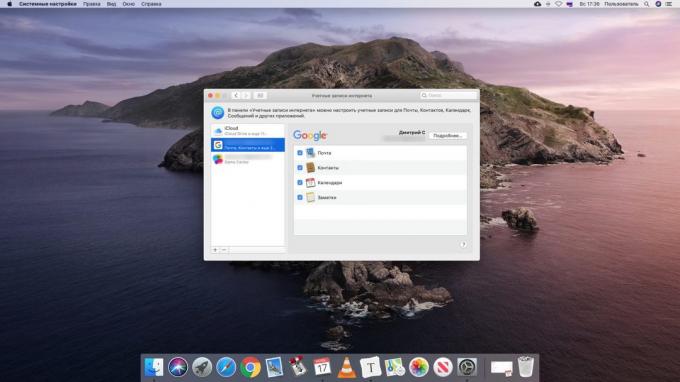
Default "kalenteri» MacOS synkronoituu iCloud tilille ennätys. Tämä on hienoa, jos käytät vain Mac, iPhone ja iPad. Mutta ne, jotka omistavat gadgeteja Windows ja Android, on parasta valita synkronoida Google-kalenteri.
Avaa "kalenteri» → «Accounts ..." ja valitse Googlen tililtä. Sinua pyydetään antamaan käyttäjätunnuksesi ja salasanasi selaimessa. Tee tämä, ja nyt "kalenteri» MacOS Tulee tilanteita Google-kalenterin. Kaikki muutokset tekevät sen Maciin, näytetään kaikki muut laitteet.
2. Lisäämällä ulkoinen kalenterit
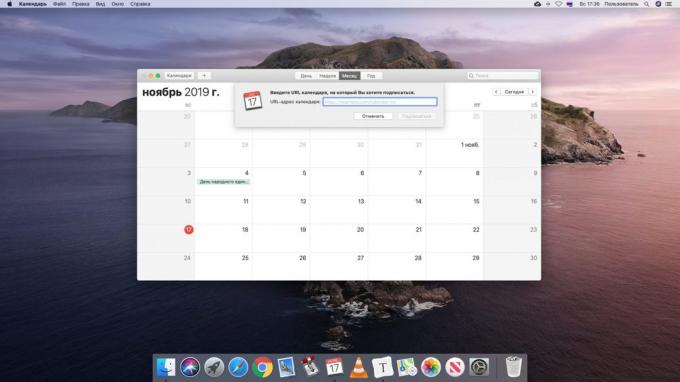
Oman aikataulun, ja voit lisätä muita kolmansien osapuolien kalentereita internetissä. Esimerkiksi kalenteripäivää unohtamisen ei tule töihin korkeudella rentoutumista. On kaksi tapaa tehdä tätä. Ensimmäinen vaihtoehto - lataa haluamasi kalenteri iCal-muodossa, joka tunnetaan myös nimellä ICS, ja yksinkertaisesti avata. MacOS tarjota tuonti.
Toinen vaihtoehto - kopioida linkin iCal kalenterin pikavalikon selaimen. In "kalenteri", klikkaa "Tiedosto» → «Uusi tilaus kalenteri", liitä linkki ja valitse OK. Nyt, jos luojat tekevät hänelle joitakin muutoksia, ne näytetään ja sinulle.
Löytää paljon hyödyllistä kalentereita voi olla esimerkiksi sivuilla Calend.ru.
3. Työskentely kartan

Tapahtuman luominen on "Kalenteri" lisätään niihin paitsi päivämäärää, vaan myös paikka. Joten tiedät aina mihin siirtää sitä tai tätä kokousta, eivät eksy ja voi oikein laskea saapumisaika.
Aloita kirjoittamalla osoite "Location" ja MacOS tarjota sopivia vaihtoehtoja. Koordinaatit merkitään kartalle. Lisäksi voit syöttää lähtöaika ja matka-aika, ja järjestelmä muistuttaa sinua, kun on aika lähteä.
4. Tapahtuman luominen monipäiväiseksi
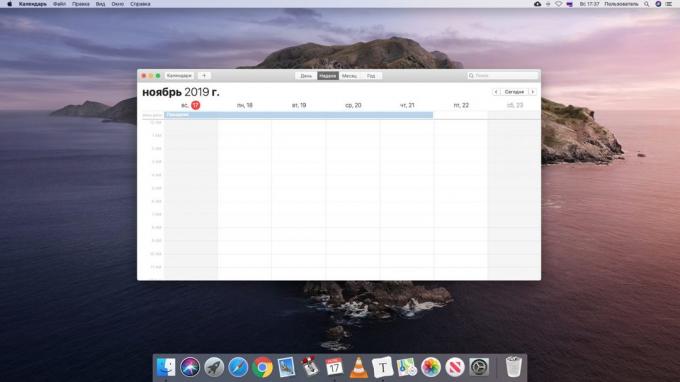
In "kalenteri» MacOS, voit luoda tapahtumia, jotka enemmän kuin yhden päivän, mutta useita. Tästä on hyötyä esimerkiksi merkitä päivän loma. Tietenkin voit määrittää, kuinka siitä päivästä, jolloin tapahtuma pitäisi kestää manuaalisesti valittua numeroa sen luomiseen. Mutta paljon helpompaa ja selkeämpää tehdä se vetämällä.
Luo uusi tapahtuma "koko päivä" yläosassa ja nimeä se jotenkin, "loma", "loma" ja niin edelleen. Tartu hiirellä ja vedä reunan tapahtumista se muutamassa konsertissa.
5. Lisäämällä tapahtumia muistiinpanoja ja postin
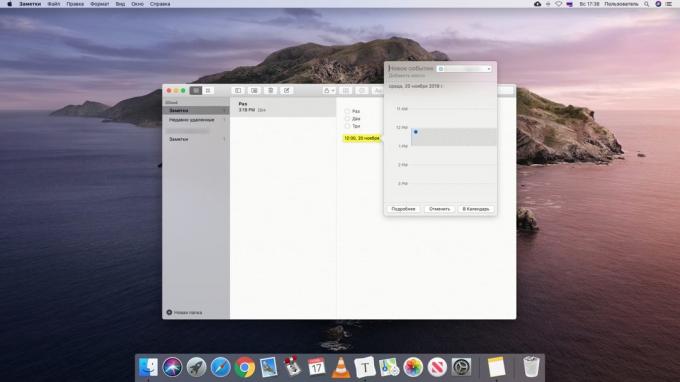
MacOS sovellukset ovat hyvin integroitu toisiinsa. "Lähetä" voit luoda merkinnät "Kalenteri" -ikkuna suoraan ohjelmasta ja "huomautuksia». Tämä on hyödyllistä, jos esimerkiksi se on kokouskutsun sähköpostilla voi ajoittaa tapahtuman avaamatta "kalenteri". Tai olet luonut merkinnän ja haluat liittää siihen muistutus kalenterissa.
Avoimen kirjeen "lähes" tai kirjoittaa siihen "Ohjeita" look tekstissä kellonajan, päivämäärän tai molemmat. Vie hiiri päivämäärän, napsauta nuolta, joka tulee näkyviin, ja sovellus pyytää sinua lisätä tapahtuman kalenteriin.
6. Muuttaminen näytettävien päivää

Oletuksena toistotila "Weekly", "kalenteri" näyttää seitsemän päivää mikä on loogista. Mutta jos työsi pakottaa tapahtuman suunnittelussa vaikkapa seuraavien 10 tai 14 päivää, monta saraketta voidaan muuttaa.
Sulje "kalenteri" täysin. Voit tehdä tämän napsauttamalla hiiren kakkospainikkeella sen symbolia Dockissa ja valitse "Valmis". Sitten ajaa "pääte"Ja anna seuraava komento:
defaults kirjoittaa com.apple.iCal n \ päivää \ of \ viikko 14
Nyt avaa "kalenteri", ja että "Week" se näyttää 14 päivää. Voit kirjoittaa minkä tahansa mielivaltaisen määrän - mutta ei liikaa, muuten päivä ei mahdu ikkunaan. Palata oletuskulmaan, anna sama komento numero 7.
7. Tiedostojen avaaminen ja sovellusten aikataulun

Oletetaan, että joka kuukausi olet työskennellyt samassa taulukkolaskenta, jotka laskevat kustannuksia. Vai tarvitset lopettaa joitakin paperia 15 minuutin ajan ennen määrätyn ajan. "Kalenteri» MacOS voit sitoa heidän kirjaa tahansa tiedoston avaamalla ne automaattisesti oikeaan aikaan.
Luo uusi tapahtuma, ja kaksoisnapsauta sitä ja valitse päivämäärä. Avaa pudotusvalikosta "Muistutus" ja klikkaa "Muokkaa". Täällä voit valita ponnahdusikkunan ilmoitusta tai sähköpostia muistutuksen. On toinenkin vaihtoehto - "Avaa tiedosto". Osoita sitä. Siirryt toiseen pudotusvalikosta alla, klikkaa "More" ja valita tiedoston ja kuinka monta minuuttia ennen tapahtumaa avata.
Jos teet tapahtumaan toistuvia, "kalenteri" avaa valitun tiedoston aikataulun.
Mutta huomaa, että temppu toimii vain kalentereita tallennettu Macin tai iCloud. Google-kalenteri ei pysty pitämään muistutusten tiedostojen avaamista.
8. Näytä tapahtumia listassa
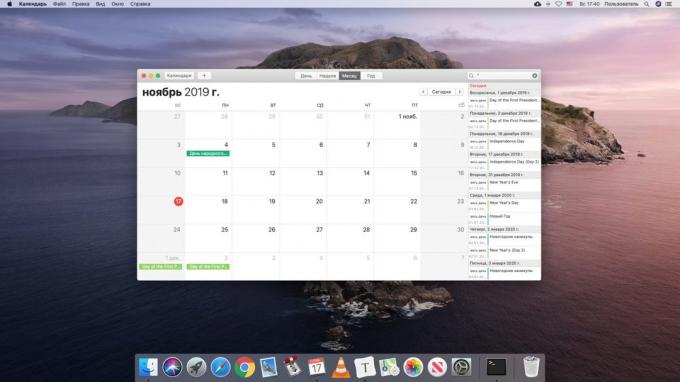
Yleensä "kalenteri" näyttää tapahtumat viikon tai kuukauden muodossa taulukon. Tämä kätevä ja intuitiivinen, mutta joskus silti halua katsoa suunnitellun liiketoiminnan muodossa luettelon. Tämä vaihtoehto on hyödyllinen, jos kalenteria paljon levyjä, ja haluat päättää, mitä tehdä ensiksi.
Syötä hakukenttään päälle tavallista lainausmerkki ja puoli tulee luettelo kaikista tulevista tapahtumista "kalenteri".
9. Tapahtumat piilota
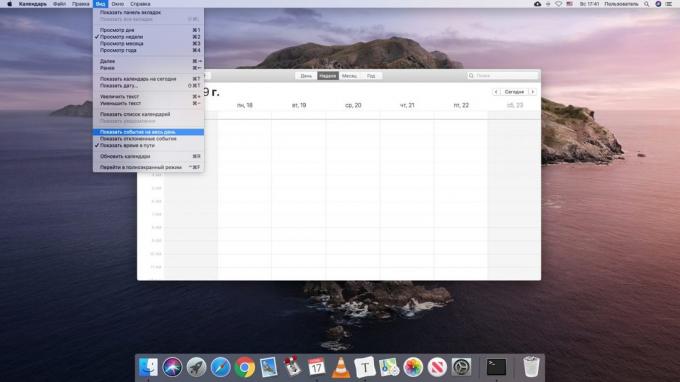
Kun tarkastellaan kiireinen aikataulu, syntymäpäivät ovat hieman häiritsevää. Mutta onneksi voit nopeasti piilottaa jonkin aikaa. Voit tehdä tämän valitsemalla "Näytä" ja poista valinta "Näytä tapahtuma koko päivän." Sitten se laitetaan takaisin.
10. Tapahtumat Puheohjaus
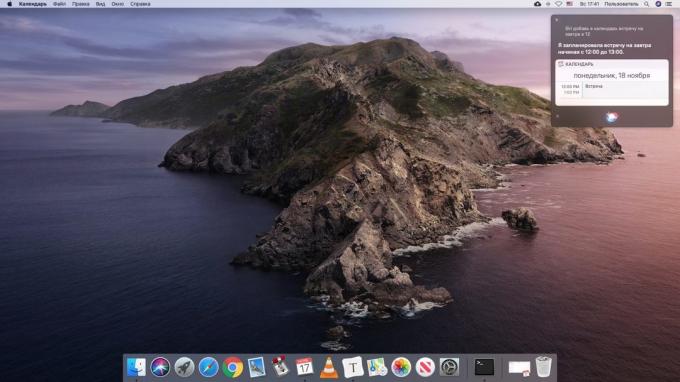
Ja iPhone, ja Mac olet ääni avustaja SiriKuka tietää kuinka työskennellä "kalanteroimalla". Sano jotain hengessä: «Siri, Kalenteritapahtuman luominen: tapaaminen kello 12" - ja merkintä lisätään. Samoin voit pyytää avustaja muuttamaan tapahtumahetkellä: "Tuo huomisessa kokouksessa ylihuomenna" - ja se tehdään.
katso myös🧐
- Miten jakaa tiedostoja ilman Windows-, MacOS, Linux, iOS ja Android
- Miten saada tumma teema MacOS vielä tummemmaksi
- 10 miniatyyri työkalut MacOS, säästävät aikaa



