16 tapoja poistaa kaikki ylimääräinen Mac
Macos / / December 25, 2019
Moderni Mac, yleensä, on varustettu SSD-asemat 128 tai 256 gigatavua. Se ei ole kovin paljon, mutta tungosta levyjarru on MacOS omaisuutta. siellä sovelluksetPuhdistaminen automaattisesti Mac myymälä, mutta he pyytävät rahaa. Mutta tyhjentää kovalevy ja voi olla omillaan - kerromme miten se.
1. Poista käyttämättömät sovellukset
Jos olet käyttänyt oman Mac, se todennäköisesti on kertynyt paljon ohjelmia, voit lopettaa. Poista ne - vielä helppo asentaa sovelluksen tarvittaessa.
Voit tehdä tämän, avaa kansio "sovellus", siirry näkymään mode "luettelo", napsauta sarakkeet attribuutteja, hiiren kakkospainikkeella tiedostoa ja lisää parametri, kuten "Date viimeksi avattu".

Valitse ohjelmia, jotka ovat pitkään seistä käyttämättömänä, ja poista ne. Oletus MacOS yksinkertaisesti siirtää hakemuksen "ostoskori", mutta kun he voivat pysyä asetustiedostoja ja muita roskia. Se ei vie paljon tilaa, mutta siitä huolimatta se voi olla päästä eroon, jos käytetään poistamaan App Cleaner ohjelman.
Ohjelma on ilmainen ja helppokäyttöinen. Vedä ja pudota ei-toivottuja sovelluksia App Cleaner ikkunassa, ja se poistaa paitsi häntä, mutta myös muualla asetustiedostot.
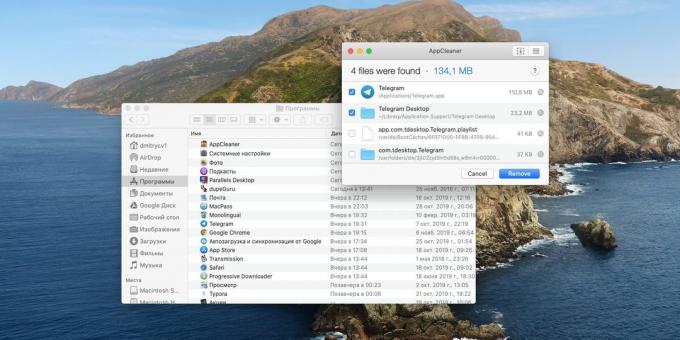
Lataa sovellus Cleaner →
Samalla tarkastellaan "Settings» → «käyttäjät ja ryhmät» → «Kirjautumiskohteet" ja poista ne sovellukset, jotka eivät käytä säännöllisesti.
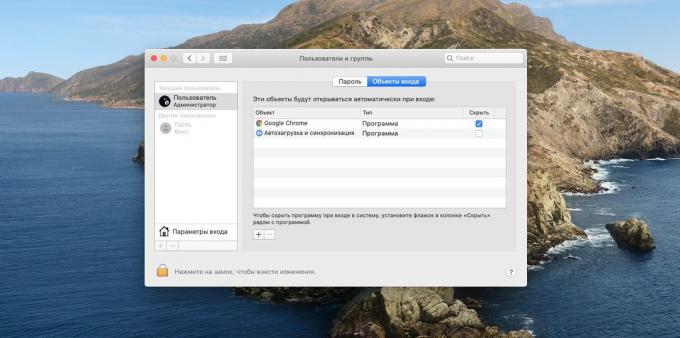
Joten he eivät lataudu käynnistyksen, ja voitat hieman suorituskykyä.
2. Poistaa tai siirtää ulkoiseen tallennustilaan suuria tiedostoja
Joskus pidämme levyllä on hyvin suuria tiedostoja, joita ilman se voisi hyvinkin tehdä ilman. Esimerkiksi arkiston videotallenteiden että te vaalia, mutta joita ei ole tarkistettu päivittäin, ei maksa mitään siirtää ulkoiselle kiintolevylle.
MacOS Sierra ja vanhempi versio on sisäänrakennettu keino arvioida levytilaa. Osoita Apple → «Tämä on Mac» → «Säilytys» → «hallita» ja avoin neuvoja julkaisu tila Macissa. Selaa "jätehuolto" ja klikkaa "Näytä tiedostot."
Järjestelmä näyttää laajimpia tiedostot jäljessä levyltä. Huomaa päivämäärät ja klikkaa nappia "Näytä Finderissa». Liitä sitten ulkoinen kovalevy ja siirtää ne siellä. Tarpeettomat samat asiakirjat voidaan yksinkertaisesti poistaa.

Jos käytät vanhempia versioita järjestelmän sisäänrakennettu työkalu, jota ei. Mutta sen sijaan voi käyttää sovellusta Grand näkökulma.

Se näyttää myös eniten tilaa vieviä tiedostoja, jotka vievät eniten tilaa Mac myymälässä.
Lataa Grand Perspective →
3. Poistaa tarpeettomat kielitiedostoja
Oletus MacOS koostuu joukko paikkoja, mikä myös tapahtui. Tämä tehdään, jotta voitaisiin nopeasti siirtyä kielestä toiseen odottamatta erikoispaperia paketit Internetistä. Mutta se on epätodennäköistä, että molemmat puhuvat Moldovan, Albanian ja swahilin, jotta tarpeettomat lokalisointi voidaan myös poistaa.
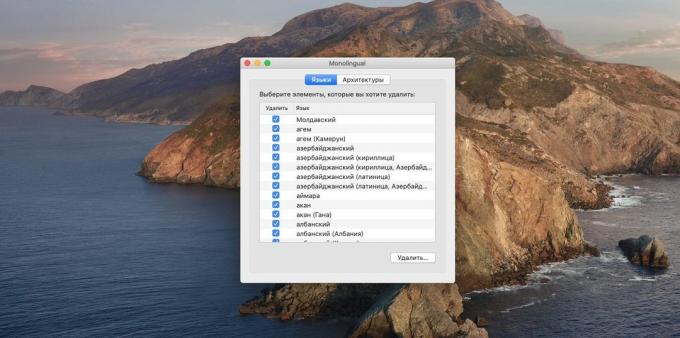
Tämä voidaan tehdä käyttämällä pieni freeware hyödyllisyys Yksikielinen. Vain halua tehdä haluttu kieli ja valitse "Poista".
Lataa Yksikielinen →
4. Eroon investoinneista "lähes"
Liitteet sähköpostiviestien saamme sisäisiin ohjelmassa "Mail", tallennetaan kiintolevylle, ja ottaa myös melkoisesti tilaa. Siksi on tarpeen poistaa niitä. Voit tehdä tämän, Finderin, klikkaa "Go» → «Siirry kansioon ..." ja siirry seuraavaan osoitteeseen:
~ / Library / Containers / com.apple.mail / Data / Kirjasto / Mail Lataukset
Tämä tallentaa kaikki liitteet, jotka olet koskaan avannut. Ne voidaan poistaa.

Termillä "postilaatikkoon" ei ladata liitetiedostoja automaattisesti, klikkaa "Mail» → «Settings» → «Accounts ", valitse tilisi ja 'Lataa liitetiedosto' asetettu 'Ei'.

Mutta pitää muistaa, että jos olet määrittänyt "Mail" asettaa POP3, joka merkitsee paikallista tallennusta viestien, poistat kaikki liitteet. IMAP-protokolla on, että oletuksena Gmailissa ja muiden tarjoajien modernin, liitetiedostoja säilyvät palvelimella ja voidaan ladata uudelleen, jos tarpeen.
5. Poistaa kaksoiskappaleet
Rikastuvat usein levyn kaksoiskappaleetJotka eivät eroa toisistaan. Tässä valokuvassa jäljennökset asiakirjoista ja muuta sisältöä, joka on myös tarpeen päästä eroon.
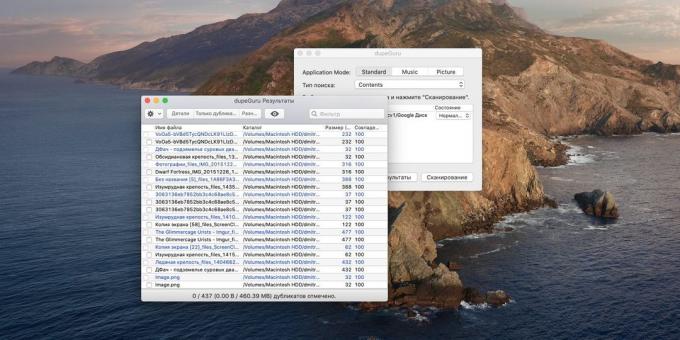
Kuitenkin etsiminen manuaalisesti kaksoiskappaleet liian pitkiä ja tylsiä. Voit auttaa pieni apuohjelma nimeltä dupeGuru. Lisää kansioita etsiä kaksoiskappaleet, odota hetki, ja ohjelma kertoo, että on välttämätöntä säilyttää ja mitä poistaa.
Lataa dupeGuru →
6. Puhdista kansion "Lataukset"
Jos ei analysoida ajoittain kansioon "Downloads", sen sisältö alkaa aktiivisesti kuluttaa arvokasta levytilaa. Niin avaa se ja poistaa mitä on käyttöä ei. Voit tehdä tämän, voit lajitella asiakirjat päivämäärän ne lisättiin "Lataukset" välittömästi nähdä vanhin ja pitkään turhaa.

Loput tiedostot siirtyvät paremmin sopiviin paikkoihin: "Asiakirjat", "Kuvat", "musiikki" ja niin edelleen.
Lopuksi lisätään pikku temppu, jonka avulla tulevaisuudessa ei kaivaa lataukset manuaalisesti. Avaa sovellus automator, Osa MacOS ja toimi seuraavasti:
- Luo uusi Automatorin tiedostotyyppi "Folder Action."
- Erittelevät parametri "Action kansio vastaanottaa tiedostoja ja kansioita lisätään kansioon" Downloads ""
- Etsi toiminta "löytää esineitä Finder». Haku toiminta yksinkertaisesti kirjoittamalla nimensä hakukenttään vasemmalla. Vetämällä se tyhjään kenttään.
- Määrittele toiminnassa "Finder löytää kohteita" kansioon "Downloads" ja lisätään ehto "Date muutokset eivät ole viime viikon."
- Lisää toiminta "Siirrä Finder tuotteita ostoskorissa."
- Tallenna tiedosto Automator, kutsuen sitä "Puhdistus lataukset" tai jotain muuta.
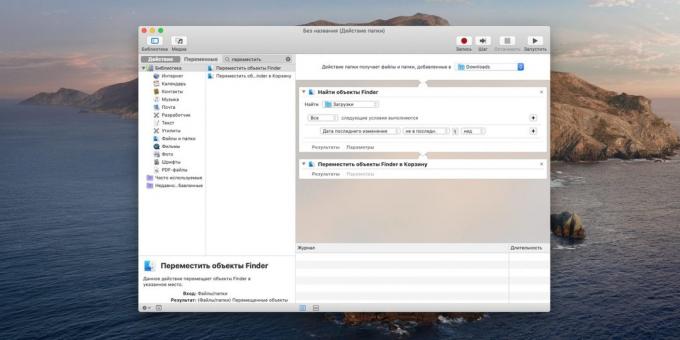
Nyt Automator ilman käyttäjän toimia poistetaan "Lataukset" tiedosto, joka oli ollut siellä yli viikon.
7. Pyyhi järjestelmälokit
Järjestelmälokeja, virheraportteja ja muita tarvittavia esineitä vain kehittäjille, myös vievät tilaa. Voit poistaa ne kirjoittamalla "Terminal" komento:
sudo rm-rf / yksityinen / var / log / *

Kirjoita järjestelmänvalvojan salasana ja paina Enter.
8. Poista välimuisti QuickLook
QuickLook - tämä sisäänrakennettu sovellus-katseluohjelma MacOS. Kun valitset kansion minkä tahansa kuvan tai videon ja painaa välilyöntiä, järjestelmä avaa tiedoston esikatselun. Ajaa nopeammin, QuickLook luo välimuistin erityiseen kansioon, ja joskus se vie enemmän tilaa kuin haluaisimme. Poista sen tyyppi "Terminaali":
sudo rm-rf / yksityinen / var / kansiot /

Tämäkin vaatii pääkäyttäjän salasanan.
9. Erase äänitiedostojen
Mac osaa lukea ääneen eri ääniä valitsemaasi tekstiin. Jos et käytä tätä mahdollisuutta, äänitiedostoja voidaan poistaa. Voit tehdä tämän, kirjoita "Terminal" komento:
sudo rm-rf / System / Library / Puhe / Voices / *

Asenna ääni- takaisin painamalla "System Settings» → «Esteettömyys» → «ääntämistä tekstin."

Klikkaa pudotusvalikosta, valitse "Muokkaa" ja valitse jonka ääniä haluat.
10. pitää työpöydälle
Pöydällä on sama juttu kuin "Load". On jatkuvasti uusia tiedostoja lisätään, ja se vähitellen muuttuu kaatopaikalle. Se ei ole hyvä, koska tukkeutunut Macin työpöydällä käynnistyy painaa jarrua.

Poista mitä et tarkalleen ovat käteviä työpöydälle ja tallentaa tärkeitä asiakirjoja kotona kansiossa. Ja edelleen varo sekoita tilaa.
11. Poista varmuuskopiot iPhone ja iPad
Ehkä yhdistää iPhonen Macin kaapelilla ja varmuuskopioida iTunesin kautta vanhemmissa versioissa MacOS Finderissa tai MacOS Catalina. Ne voi viedä paljon tilaa, joten ne olisi poistettava.
MacOS Catalina tämä voidaan tehdä painamalla Apple → «Tämä on Mac» → «Säilytys» → «hallita» → «Tiedostot iOS».
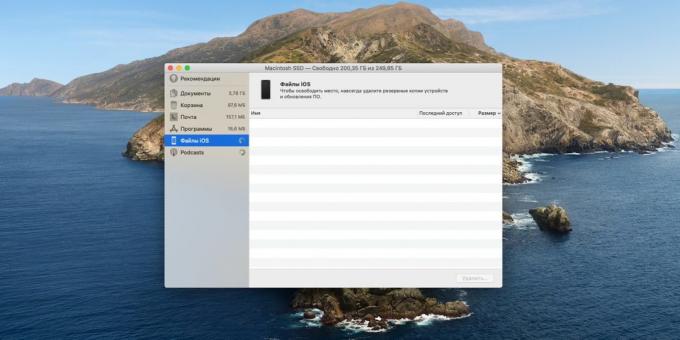
Aiemmissa versioissa MacOS osoita Finderin «siirtyminen» → «Siirry kansioon" ja kirjoita osoite:
~ / Library / Application Support / MobileSync / Backup

Täällä tallennetaan varmuuskopiot iOS laitteita. Valitse ne ja poistaa ne.
12. Poista tilapäistiedostot
Kaikki selaimet tallennetaan välimuistiin eri aikatietoa ladata sivuja nopeammin. Ja ajoittain se on puhdistettava. Voit tehdä tämän, käytä suunta kaikille selaimille.
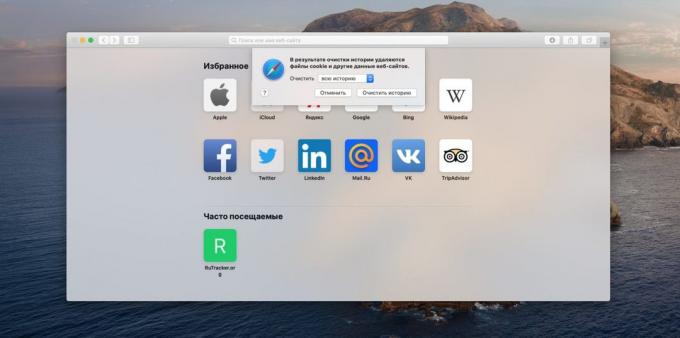
Lisäksi kiintolevyn MacOS työskennellessään vähitellen kertynyt tilapäistiedostot. Joskus välimuisti kasvaa aivan säädytöntä mittasuhteet. Manuaalisesti poistaa sen, valitse Finderissa «siirtyminen» → «Siirry kansioon" ja kirjoita osoite:
~ / Library / välimuistit

Valitse kaikki tiedostot, jotka ovat siellä, ja poista ne.
13. Siirrä jotkut tiedostot pilvessä
Uudet versiot MacOS sallivat siirtää osan tiedostot pilvessä iCloud, vapauttaa tilaa Mac. Voit ottaa tämän vaihtoehdon, valitse Apple → «Tämä on Mac» → «Säilytys» → «hallita» → «Pidä iCloud». Nyt jotkut asiakirjat ja valokuvat siirretään pilveen.

Mutta pitää muistaa, että 5 Gt ja iCloud on vapaa, ei riittäisi tallentaa kaikki tiedot. Joten tämä menetelmä on hyötyä vain, jos olet maksanut tilaus iCloud.
14. Mukaan lukien selektiiviset synkronointi
Jos olet asentanut Dropbox, Google Drive tai muita pilvi varastointi asiakkaan, on järkevää saada se synkronoida vain osan sisältämät pilvi kansiossa.
Siirry Client Configuration ja löytää siellä on kohta, joka on nimeltään "Valitse kansiot synkronointi" Dropbox tai "Synkronoi vain nämä kansiot" Google Driven. Muissa asetukset voidaan kutsua hieman eri tavalla.

Poista valinta tarpeettomia kansioita ja valitse OK.
15. Poista katsottu iTunes elokuvia
Jos ostaa paljon iTunes Storesta elokuvia (MacOS Catalina app yksinkertaisesti nimeltään TV), jotkut heistä saattavat jäädä nähtyään kiintolevyllä.
Poistaa niitä, valitse Apple → «Tämä on Mac» → «Säilytys» → «hallita» → «Storage optimointi", ja elokuvat poistetaan. Yhtä kaikki, haluttaessa ne voidaan ladata.

Vanhemmat versiot MacOS Avaa kansio iTunesin elokuvia klikkaamalla Finder → «siirtyminen» → «Siirry kansioon" ja kirjoita osoite:
~ / Musiikki / iTunes Media / Elokuvat

Sitten vain poistaa kansion sisältöä manuaalisesti.
16. Puhdista "ostoskorin"
Uskollisesti poudalyat kaikki edellä, mutta tila vapautuu ei ole niin paljon. Tämä johtuu siitä, MacOS ei kokonaan poistaa tiedostoja kerralla, ja huolellisesti asettaa ne "ostoskorin". Klikkaa sen symbolia Dockissa hiiren kakkospainikkeella ja valitse "Tyhjennä roskakori".

Jos unohdat ajoittain poistaa sen sisällön, niin levytilaa alkaa sulaa uudelleen. Siksi puhdistus on parempi automatisoida. Voit tehdä tämän valitsemalla Finder → «Settings» → «lisäosat" ja aktivoi vaihtoehto 'Poista kohteet roskakorista 30 päivän jälkeen.'

Seuraa näitä vihjeitä ja otvoyuete järjestelmän useita gigatavua.
katso myös💻
- Miten asentaa MacOS kautta virtuaalikoneen
- 85 Mac hyödyllisiä ominaisuuksia, tarkalleen tulla kätevä
- Miten nopeuttaa Macin ulkoisen SSD



