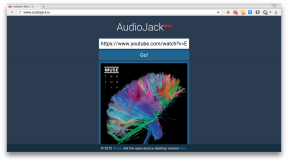Moniajoa Android: 5 tapaa suorittaa useita tehtäviä samanaikaisesti
Android / / December 19, 2019
Olemme tottuneet työskentelevät tietokoneiden moniajoon tilassa. Ennen meitä on paljon avoimia ikkunoita, joiden välillä vaihdamme sydämen.
Älypuhelimet asiat eri tavalla. Vaikka koko näytöt vuodesta toiseen kasvaa, olemme edelleen avoinna vain yksi sovellus kerrallaan, kuten päivinä ensimmäinen iPhone. Mutta on olemassa joitakin temppuja, joiden avulla voit voittaa tämän rajoituksen.
1. Me siirtyä sovellusten välillä
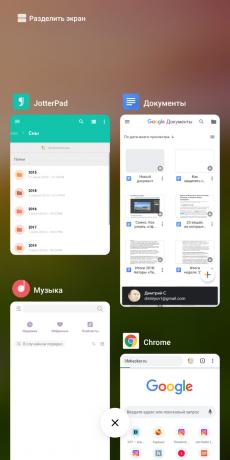
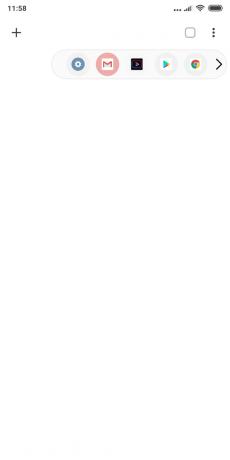
Alkaen versio 7.0 Nougat ja edellä, Android on kätevä tapa siirtyä nopeasti nykyisen ja viimeaikaiset löydöt sovellukset. Voit tehdä tämän, tupla-klikkaa neliön painiketta "äskettäin" navigointipalkissa, valitse ohjelma.
Android 9.0 Pie painikkeet et löydä. Sen sijaan, pyyhkäise ylös alhaalta keskelle. Sitten svaypnite oikealle tai vasemmalle (ylöspäin tai alaspäin MIUI), löytää oikea sovellus.
On olemassa vaihtoehtoisia tapoja vaihtaa. Esimerkiksi apuohjelmat Edge Toiminta ja luoda Kelluva Bar ruudun kelluva painike avaa paneelin useimmin käytettyjä ohjelmia.
Hinta: Vapaa
Hinta: Vapaa
2. Bisecting näytön

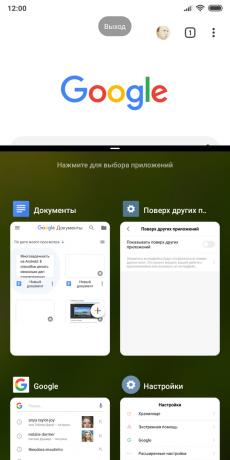
Android on myös mahdollisuus sijoittaa ruudulla, kun kaksi hakemusta. Esimerkiksi voit alaosassa näytön avata Google Docs, ja huipulla - selain kopioida halutun asiakirjan teksti, tuhlaamatta aikaa kytkimellä.
Avata kaksi sovelluksia samaan aikaan, paina ohjelman katkaisimella (neliö) siirtymisruudussa. Vedä yksi sovellus on näytön yläreunassa. Sitten klikkaa toisella. Näyttö on jaettu: yksi ohjelma olisi päällekkäin muiden - pohjasta.
Android 9.0 piirakka eleet menettelyn sijasta on hieman erilainen painikkeita. Pyyhkäisemällä alhaalta ylöspäin reunaan. Avaa sovellus - klikkaa oikealla alhaalla. Valitse sitten "Jaettu näyttö". Avaa toinen ohjelma ja näyttö rajatut puoli.
Vetämällä erottava sovelluksia, voit valita ohjelma vie enemmän tilaa näytöllä. Ja jos vetää elementin ylä- tai alareunaan, poistut jaetulla ruudulla.
3. Otamme kaksi hakemusta napin
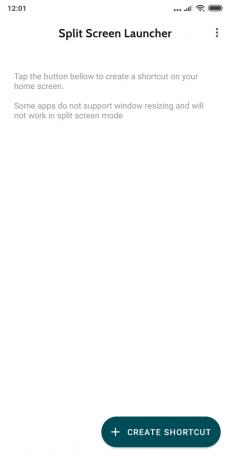
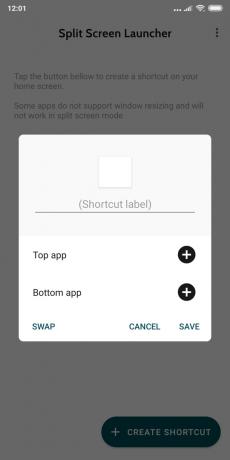
Jos mieleen siru edellisestä vaiheessa sinun tulee kätevä Jaettu näyttö Launcher. Oletetaan, että on useita pareja ohjelmia, joita käytetään säännöllisesti samaan aikaan. Jaettu näyttö Launcher luo pikakuvakkeet aloitusnäytön valitun sovelluksen. Klikkaa tag - ja molemmat ohjelmat toimivat jaetun näytön tilassa. Se on erittäin kätevä ja nopea.
Hinta: Vapaa
4. Katso video in "kuva-kuvassa"

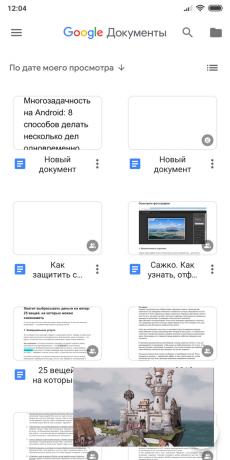
Toinen hyödyllinen Android ominaisuus - mode "kuva-kuvassa". Sen avulla voit katsella videoita erillisessä kelluvan avautuvasta ikkunasta päälle tärkein sovellus auki.
On kohtuullisen määrän ohjelmia, näyttää kuvan kelluvassa ikkunassa: VLC, «Google Play Elokuvat», Skype ja tietysti YouTubessa. Kuitenkin katsomaan YouTube-videoita tavalla, sinun pitää tilata Premium. Tai voit asentaa kolmannen osapuolen sovellus YouTube neenJossa tämä ominaisuus on maksutonta.
Useimmat sovellukset ovat menossa "kuva kuvassa" painamalla "Koti" navigointipalkissa. Joissakin, kuten VLC sama, tätä vaihtoehtoa, sinun on ensin otettava käyttöön asetuksia.
5. Avaa sovellus ikkunoissa
jaetulla ruudulla - hyödyllinen asia, mutta sen mahdollisuudet ovat melko rajoitettu. Avata enemmän kuin kaksi hakemusta samanaikaisesti et voi.
Mutta voit mennä eteenpäin ja kääntää Android Windows kuten hänen ikkunat. On useita tapoja tehdä tämä.
Ensimmäinen tapa ei vaadi sinua paljon meteliä: vain asentaa Floating sovellukset sovelluksen.
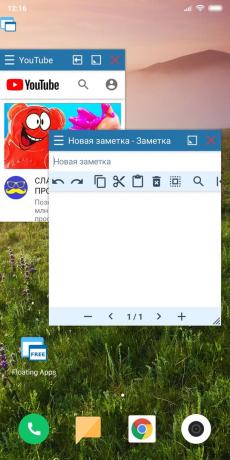
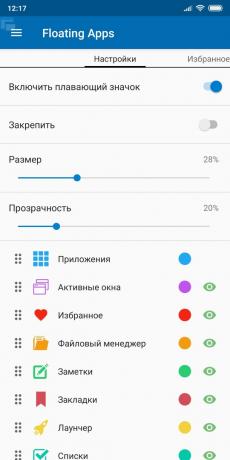
Siinä on sisäänrakennettu selain, asiakirja katsoja, toimittaja muistiinpanot, laskin ja muut ohjelmat - yhteensä 41 hakemuksen. Ne avautuvat kelluvia ikkunoita, jotta voit työskennellä multi-mode.
Hinta: Vapaa
Mahdollisuuksia Floating sovellukset vieläkään ole myöskään rajoittamaton, mutta on olemassa toinen tapa. Lisäohjelmia ei tarvita, se käyttää piilotettu sisäänrakennettu Android ominaisuus. Mutta huomaa, että tämä ei toimi kaikissa firmware - vain Android 7.0 nougat.
oppia🧐
- 5 Android ominaisuuksia, jotka ovat piilossa satunnainen käyttäjä
Avaamalla Älypuhelinten Etsi asetusten vaihtoehto "Build numero" ja paina sitä, kunnes näet sanat "olet tullut kehittäjä."
Valitse "Kehittäjille" näkyy valikossa. Mene, selaa alalaitaan ja etsi vaihtoehto "muuttaa kokoa olevat sovellukset» (Force toiminta olisi muutettavissa). Päälle ja käynnistä älypuhelin.
Nyt voit avata sovelluksia erillisissä kelluvia ikkunoita. Se näyttää tältä:
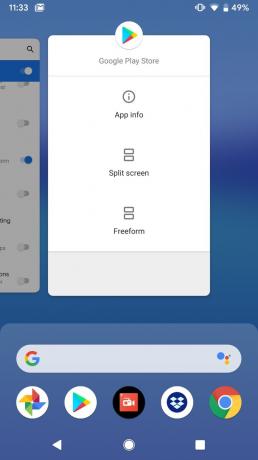

Androidin versioissa jälkeen 7.0 nougat tarvetta tehdä jotain muuta. Aseta tehtäväpalkin sovellus: se luo, että näytön alareunassa jotain tehtäväpalkki työpöydän käyttöjärjestelmissä. Sen avulla voit nopeasti vaihtaa sovelluksia.
Hinta: Vapaa
Mutta mielenkiintoisin piirre tehtäväpalkissa - tilassa yksittäisten ikkunat. Before I käynnistä se, älä unohda tehdä varmuuskopio tiedot. Sitten mene tehtäväpalkissa ja valitse Asetukset vaihtoehdon vapaamuotoisen. Ohjelma kysyy, jotta virheenkorjaus USB. Tätä kuvatulla oppaamme.
luettu🧐
- Kuinka jotta USB virheenkorjaus Android
Sitten kytkeä älypuhelimen tietokoneeseen. Ota USB-testaus ja seuraa ohjeet oman Android-versiota.
Tässä ovat Androidilla, avaa ikkunat:
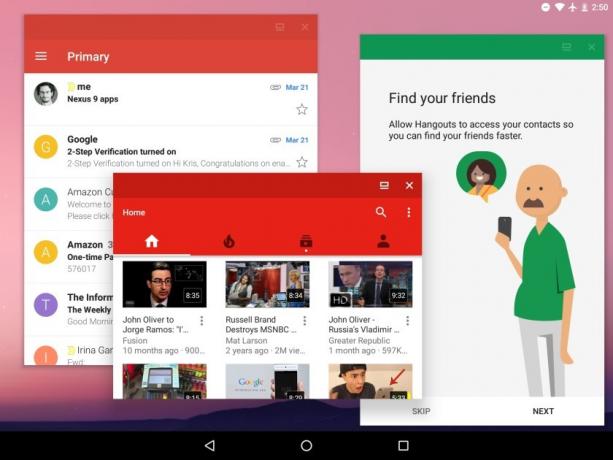
Windows perusteltua Android-tabletti, jossa on suuri näytön kokoa. Näyttää siltä, että ennen kuin eräänlainen työpöydän käyttöjärjestelmä. Ja jos näppäimistö ja kytke hiiri tekee hyvin. Älypuhelimet sama käyttökelpoisuus MW tilassa pikemminkin kyseenalainen.
katso myös🧐
- 5 hyödyllisiä toimintoja Chrome Android, jota et ehkä tiedä
- Kuinka kytken Guest Modea Android-älypuhelin
- 8 tapoja käyttää sormenjälkilukija Android