Oppaita perustamiseen Windowsin tehtäväpalkki 10
Windows / / December 19, 2019
Windowsin tehtäväpalkki muuttuu versiosta versioon, mutta sen tehtävä on kuitenkin sama: käynnistää ohjelmia ja vaihtaa niiden välillä. Tämä paneeli on käytössä jatkuvasti, joten olisi kiva muokata sitä tarpeidesi.
Sijainnin valintaa tehtäväpalkissa
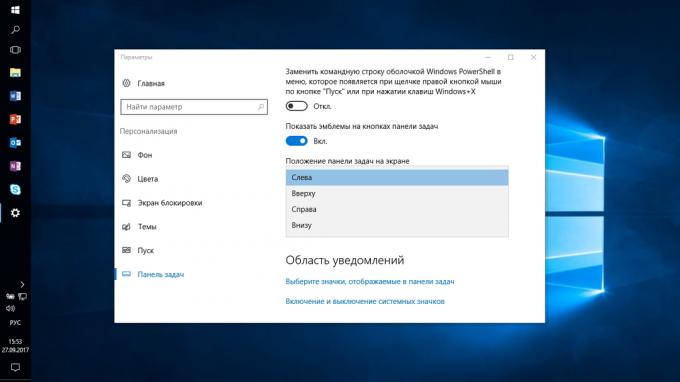
Koska ensimmäinen Windows siirrettiin että tehtäväpalkissa järjestelmässä on pohjassa. Ilmeisesti vaikka he eivät voineet ennakoida syntymistä laajakuvanäytöt. Nyt valtava laajakuva tehtäväpalkissa vie liikaa tilaa. Siksi on parempi sijoittaa pystysuoraan.
Jos tehtäväpalkissa irrotettu, vetää sitä oikealle alakulmassa. Tai yksinkertaisesti antaa sijaintitiedot tehtäväpalkin klikkaamalla oikealla painikkeella ja valitsemalla "Asetukset".
Aseta kuvakkeet keskustaa

Sijoittaminen kuvakkeita keskustassa, joten kiinnitä tehtäväpalkin samanlainen Dock. Tästä on hyötyä, jos olet tottunut toimii Macin. Sitä paitsi, se on vain kaunis.
Jos haluat siirtää kuvakkeita keskustaan:
- Löysää tehtäväpalkissa. Voit tehdä tämän, klikkaa hiiren oikealla painikkeella ja poista valinta "Lukitse tehtäväpalkki". Sitten taas, klikkaa tehtäväpalkissa ja valikossa "Panel", valitse "Linkit". Vedä kuvakkeet keskustaan.
- Klikkaa valikosta "Viittaukset" -osiossa, hiiren kakkospainikkeella ja poista valinta vieressä "Näytä allekirjoitus" ja "Näytä otsikko".
Palata kuvakkeita tavanomaista asentoon, poista "Viittaukset" tehtäväpalkista.
Sammuttamalla tehtäväpalkkiin toinen näyttö
Jos käytät useita näyttöjäVoit poistaa tehtäväpalkissa ollenkaan, muut kuin pääasiallinen. Siirry näytön asetukset ja poista valinta "Näytä tehtäväpalkki kaikissa näytöissä."
Perustettu erityisiä kuvakkeita tehtäväpalkissa
Voit helposti säätää näytetyt ikonit ilmaisinalueella ilman lisäohjelmia. Yksinkertaisesti vedä ne kuvakkeen nuoli, jonka takana vuotia ylimääräiset kuvakkeet piilottaa ne. Vaihtoehtoisesti voit mennä "Asetukset" ja valitse mitkä kuvakkeet.
Piilota tehtäväpalkissa

jos Windows 10 asennettu kannettavan pienellä näytöllä, on tarpeen perustaa Auto Hide tehtäväpalkissa, joten se ei vie liikaa tilaa.
Mene asetuksiin ja mahdollistaa "Piilota automaattisesti tehtäväpalkki." Nyt se on piilossa, kunnes et voi epäonnistua yli reunan näytön.
mukautettuja luetteloita

Käyttäminen Windows 10 kutsutaan, jotka tulevat näkyviin, kun hiiren kakkospainikkeella kuvaketta. Ne näkyvät hiljattain avattu asiakirjoja, ja aseta Yleisesti käytettyjen toimia.
Lisätään luettelon tiedostoista, voit vetää, siirtämällä kansion kuvaketta "Explorer" tai asiakirja Microsoft Word-kuvaketta. Tai voidaan liittää olemassa oleviin kuvakkeet luetteloon napsauttamalla kuvaketta, tappi niiden vieressä.
Voit lisätä useita kohteita näkyy luettelossa läpi Windowsin Rekisterieditori. Enter search regeditOpen Registry Editor ja siirry osoitteeseen
HKEY_CURRENT_USER \ SOFTWARE \ Microsoft \ Windows \ CurrentVersion \ Explorer \ Advanced
Täältä löydät DWORD JumpListItems_Maximum. Jos tämä parametri ei ole, luo se.
Muuta asetusta, anna haluamasi numero ja valintamerkki "Decimal". Käynnistä järjestelmä uudelleen. Nyt listassa näkyy niin monta tiedostoa kuin haluat.
Kansioiden lisääminen tehtäväpalkkiin
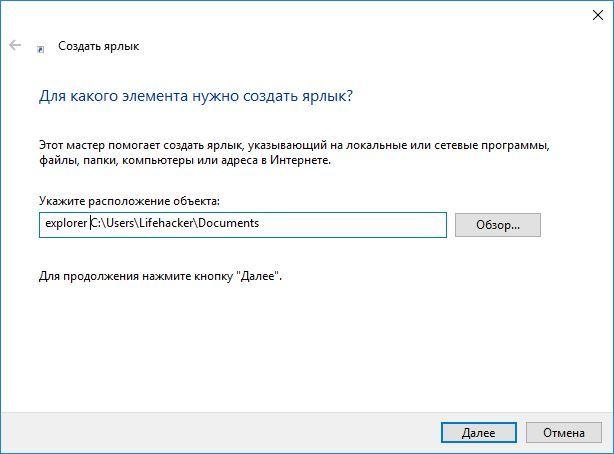
Kiinnitetään tehtäväpalkissa vetämällä kuvakkeita helposti. Entä kansioista? Ne ovat yleensä kiinnitetty avattavasta luettelosta "Explorer". Mutta voit lisätä kuvakkeita tiettyihin kansioihin.
Luoda pikakuvakkeen haluttuun kansioon ja kirjoita tutkimusmatkailija ja välilyönti ennen osoiteluettelo. Voit muuttaa kuvaketta, jos haluat. Sitten vedä pikakuvake tehtäväpalkkiin.
Joten voit pitää tehtäväpalkissa usein käytetyt kansiot, eikä etsiä niitä avattavista luetteloista.
Hallita sovelluksia tehtäväpalkissa

Monet sovellukset, kuten mediasoittimet, joka tukee johdon tehtäväpalkissa. Yksinkertaisesti-kuvake paneelissa, häilyä yli, niin voit vaihtaa tiedostoja soittolistan tai laittaa toiston keskeytys, kun pelaaja ikkuna on pienennetty.
poista tarpeettomat
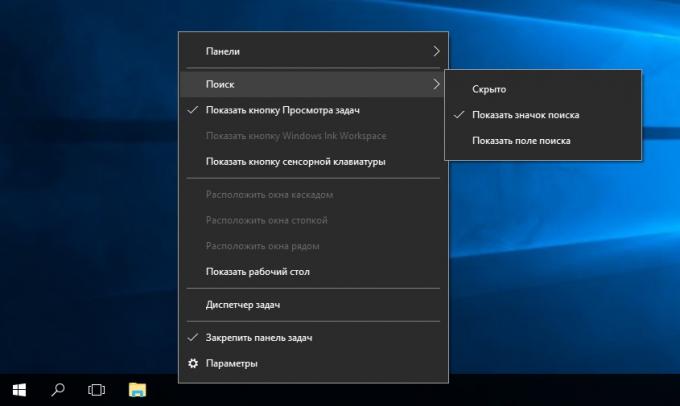
Joten onko sinun kaikki nuo painikkeet? "Kaikki ikkunat" voi olla yksinkertaisesti painamalla Win + Tab. Haku voidaan käynnistää avaamalla "Käynnistä" ja kirjoittamalla näppäimistöllä hakulauseketta.
Klikkaa hiiren oikealla painikkeella ja kontekstivalikossa poista "Kaikki ikkunat" ja "Show Search".
Koon muuttaminen paneelin ja kuvakkeet
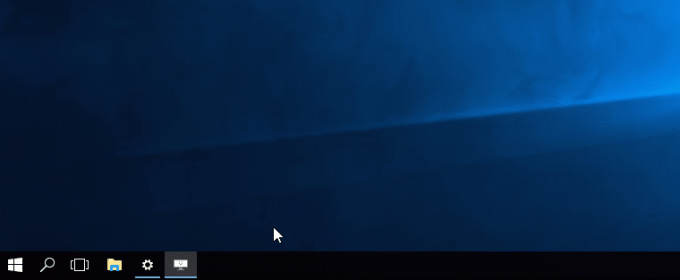
Irrota tehtäväpalkissa, voit muuttaa sen kokoa vetämällä. Sitten voit korjata sen uudelleen. Tästä on hyötyä, jos haluat tehdä paljon kuvakkeita.
Vaihtoehtoisesti voit ottaa valinta "Käytä pieniä kuvakkeita" tehtäväpalkissa asetukset. Niin se vievät vielä vähemmän tilaa.
Paluu ystävällinen ilme

Jos sinusta tuntuu, että kaikki nämä innovaatiot Microsoft ei ole sinua varten, voit palauttaa tehtäväpalkissa klassisesta tyylistä avulla Classic Shell. Tämä ilmainen sovellus on avoimen lähdekoodin, joka voi muokata ulkoasua "Explorer", tehtäväpalkin ja "Käynnistä" -valikosta.
Lataa Classic Shell →
Onko teillä suosituksia perustaa tehtäväpalkissa? Osuus kommentit!



