9 tapoja käyttää "Task Manager" Windows 10
Windows / / December 19, 2019
1. Paina Ctrl + Alt + Delete
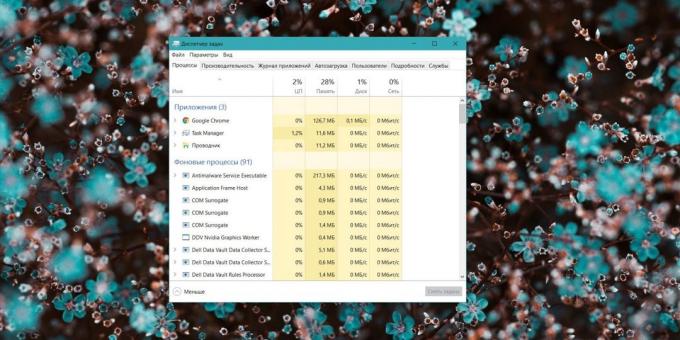
Tuttu kaikille, poikkeuksetta yhdistelmä. Vanhemmissa Windows-versioissa, näillä näppäimillä johtaa hetkellinen käynnistää "Task Manager." Aloittaen Vista, tämän yhdistelmän käytettiin näyttämään System Security näytön.
Paina Ctrl + Alt + Delete, ja sinulle tarjotaan vaihtoehtoja: lukita tietokone, kytkin eri käyttäjänä, kirjaudu ulos, ja itse asiassa, avaa "Task Manager".
2. Paina Ctrl + Shift + Esc
Mutta tämä yhdistelmä on jo auki suoraan "Task Manager." Tietenkin, jos näppäimistön toimii.
Lisäksi, yhdistelmä Ctrl + Shift + Esc voidaan suorittaa tehtävän Manager työskenneltäessä Remote Desktop tai virtuaalikoneen, kun Ctrl + Alt + Delete vaikuttaa ainoastaan tietokoneen.
3. Paina Windows + X ja avaa vallan käyttäjä valikosta
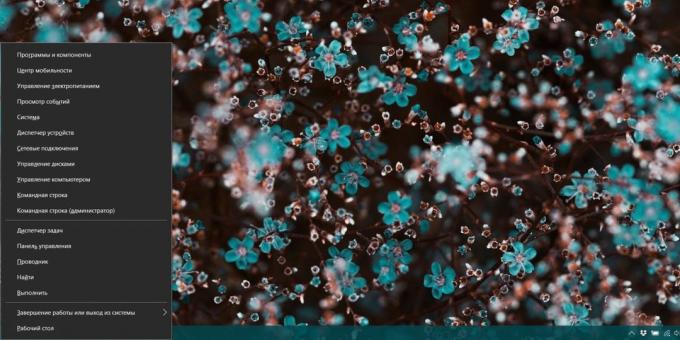
Windows 8 ja Windows 10 on ns Tehokäyttäjä Menu ( «Tehokäyttäjä valikko"). Se mahdollistaa nopean pääsyn välineenä esimerkiksi "Komentorivi", "Ohjauspaneeli", "Suorita", ja tietysti "Task Manager."
Paina Windows + X, ja avaa valikon vasemmassa alakulmassa näytön. Etsi kohde tulee olemaan helppoa.
4. Hiiren kakkospainikkeella tehtäväpalkissa
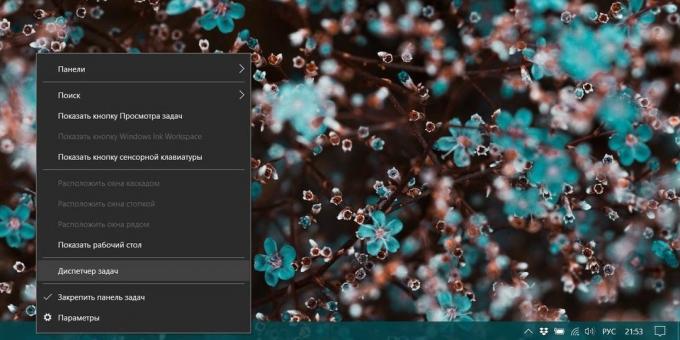
Jos haluat käyttää hiirtä näppäimistön sijasta, tai viimeinen Ei toimi, Käynnistä "Task Manager" voi olla ilman yhdistelmiä. Klikkaa tehtäväpalkissa hiiren kakkospainikkeella ja valikosta Valitse haluamasi kohta. ja vain nopeasti.
5. Etsi "Task Manager" in "Käynnistä" -valikosta

Task Manager - Windowsin vakio 10 ohjelmaa. Ja se toimii kuten mikä tahansa itseään kunnioittava ohjelmaa, muun muassa päävalikon. Avaa "Käynnistä" -valikosta, siirry sitten kansioon "System Tools - Windows». "Task Manager" on siellä.
Tai "Start" alun kirjoittamalla koetella tai "Task Manager" - siellä tarvitaan.
6. Käynnistä-valikon "Suorita"
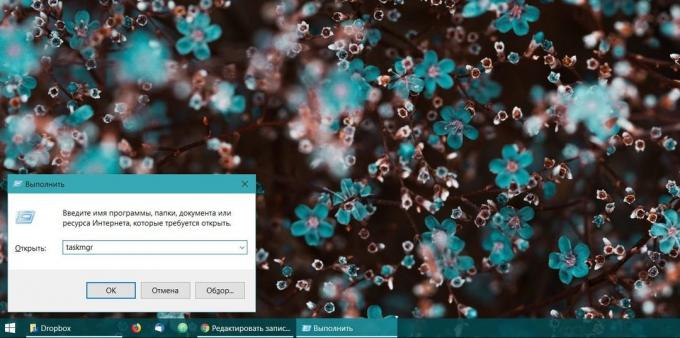
Valikosta "Suorita" voit tehdä paljon mielenkiintoisia asioitaMukaan lukien avaa "Task Manager". Paina Windows + R, avaa "Suorita" ja kirjoita sitten komento koetella ja paina Enter.
7. Etsi tiedosto Taskmgr.exe-ohjelmassa, että "Explorer"
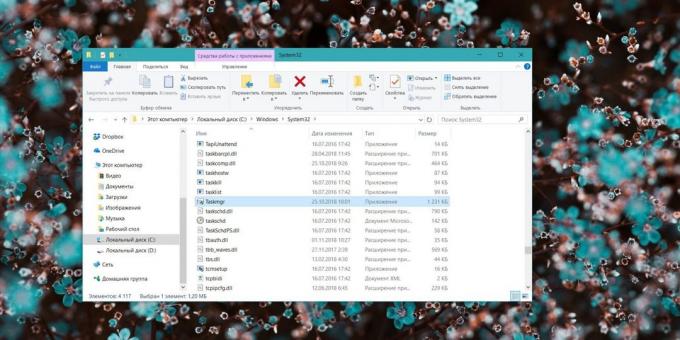
Pisin tapa. En voi kuvitella, miksi saatat tarvita sitä, mutta yhtäkkiä? Avaa "Explorer" ja siirry kansioon C: \ Windows \ System32. Siirry alaspäin tiedosto- tai etsiä paneelin "Explorer" - löytää Taskmgr.exe-ohjelmassa. Tupla-klikkaa sitä.
8. Luo pikakuvake tehtäväpalkissa
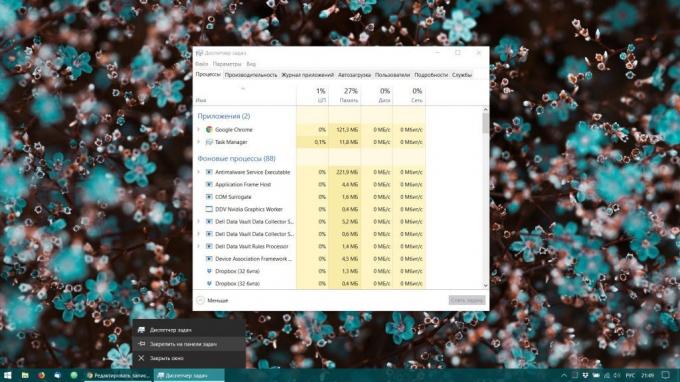
Jos olet väsynyt kaikkien näiden manipulointi ja haluavat yksinkertaisuutta ja mukavuutta, miksi ei vain liittää "Task Manager" Windows 10 paneeli? Ajaa se jollakin mainituista menetelmistä edellä, klikkaa kuvaketta ja valitse "Kiinnitä tehtäväpalkkiin". Nyt milloin tahansa helposti käyttää Manager yhdellä napsautuksella.
Ja, voit korjata sen nopean pääsyn "Käynnistä" -valikosta vetämällä. Etsi "Task Manager" in "Työkalut - Windows" -kansioon, kuten viidennessä kappaleessa, ja vedä se tyhjään tilaan "Käynnistä", oikealla puolella sovelluksen luettelosta.
9. Luo pikakuvake "työpöydälle"
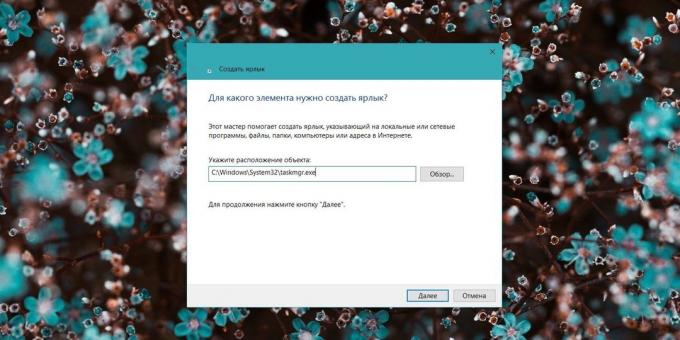
Haluatko luoda pikakuvakkeen säädin ei ole paneelissa, ja työpöydälle tai missä tahansa kansiossa? Klikkaa hiiren oikealla tyhjää tilaa, johon haluat sijoittaa linkin, ja sitten "Luo» → «Label». Sijainti kohteen -kenttään:
C: \ Windows \ System32 \ Taskmgr.exe-ohjelmassa
Klikkaa "Next", aseta nimi ja klikkaa "Finish". Etiketti jää työpöydälle tai kansioon.
katso myös🧐
- Mitä Windowsin palvelut voivat olla pois käytöstä nopeuttaa järjestelmän
- Pikakuvakkeet Windows 10, sinun on tiedettävä
- Mitä jos tietokone jumittuu Windows

