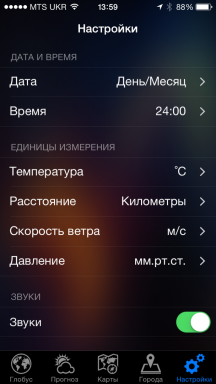12 asiaa sinun täytyy tehdä Windowsin asentamisen jälkeen 10
Windows / / December 19, 2019
1. Asenna päivitykset

Tämä on ensimmäinen askel sinun pitäisi ottaa uuteen järjestelmään. Varmasti aika, että tietokone on laskuri, Microsoft on julkaissut monia laastareita ja korjauksia. Kertyneet päivitykset voidaan asentaa pitkään, joten on syytä käsitellä sitä heti.
Varmista ensin, että tietokone on yhteydessä Internetiin. Valitse sitten "Käynnistä" -valikosta ja sen jälkeen avaa "Settings» → «Windows Update» → «Tarkista päivitykset." Odota, kunnes järjestelmä asentaa kaikki saatavilla olevat päivitykset.
2. Päivittää ajurit (lisävaruste)
Yleensä Windows 10 käsittelee asentanut ajurit automaattisesti, joten useimmissa tapauksissa voit ohittaa tämän vaiheen. Mutta joskus vielä asentaa manuaalisesti. Jos esimerkiksi huomaat, että tietyt laitteet - kaiuttimet, näytönohjain, web - ei toimi oikein kuljettajan kanssa, joka tarjosi Windows 10. Auttaa tässä ilmainen sovellus voit Snappy Kuljettajan Installer.
3. Asentaa selaimen
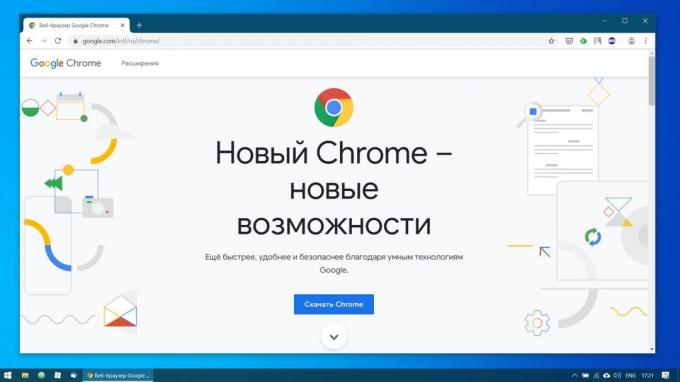
Jos sinusta tuntuu, että Edge ei ole sinua varten, ensinnäkin on tarpeen luoda entistä mukava selain. Voit valita Chrome, Firefox, Opera, Vivaldin ja paino vähemmän suosittu
vaihtoehtojaJos yhtäkkiä haluat eksoottisia.Lataa Chrome →
Lataa Firefox →
Lataa Opera →
Lataa Vivaldi →
Asettamalla Web-selain, sinun täytyy lisätä siihen muutamia välttämätön laajennuksia, ja ennen kaikkea - mainosten esto-ohjelmiston (esim AdBlockin). Myös syytä synkronointihistorian ja selaimen asetukset teidän muiden laitteiden kanssa.
lisätietoja💻
- 10 tyyppiset laajennukset on asennettava kaikilla selaimilla
4. Securen järjestelmä
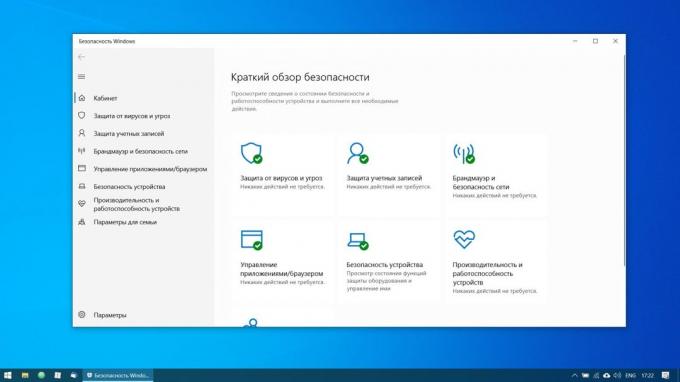
Windows 10 on sisäänrakennettu Windows Defender on aina oletusarvoisesti käytössä. Lisäksi, jos olet ostanut tietokoneen, jossa valmiiksi asennettu käyttöjärjestelmä se voidaan asentaa myös kokeiluversion antivirus.
Windows Defender - hyvä anti-virus, joka useimmissa tapauksissa riittää suojaamaan tietokoneella. Se voi kuitenkin olla riitä hoitamaan potentiaalisten verkon uhkia, jos olet aktiivisesti uusien ohjelmien asentaminen ja käydä epäluotettava sivustot. Onneksi sinulla on mahdollisuus valita luettelon parhaista ilmainen virustorjuntaohjelma.
5. Poista tarpeettomat sovellukset
Windows 10 on monia sisäänrakennettu ja esiasennettuna sovelluksia, kuten Microsoft tai valmistajalta tietokoneen. Mutta voit poistaa mitä et halua käyttää sitä vapaata tilaa. Voit tehdä tämän, mene "Asetukset» → «Sovellukset» → «Sovellukset ja mahdollisuudet" ja sitten tarpeeton ohjelma hiiren kakkospainikkeella ja valitse 'Poista'.
6. Asenna tarvittavat sovellukset
Nyt sinun täytyy asentaa ohjelman jokapäiväisessä työssä. Tässä on ilmainen sovellus, joka voi tehdä ilman kotitietokoneeseen.
- Toimisto-ohjelmisto: OpenOffice, LibreOffice, WPS Office.
- Katsojat PDF: Sumatra, SlimPDF, PDF-XChange.
- Sähköpostiohjelma: thunderbird, Mailspring, Sylpheed.
- Password Manager: LastPass, KeePass, BitWarden.
- arkisto: 7-Zip, PeaZip.
- sanansaattajia: sähke, skype.
- Client pilvi varastointi: Dropbox, Google Drive ja muut.
- Huomautuksia Manager: OneNote, Evernote, Simplenote.
- Äänen ja videon toisto: AIMP, foobar2000, MPC-HC, VLC.
7. Sammuta tarpeettomat automaattistartti sovelluksia
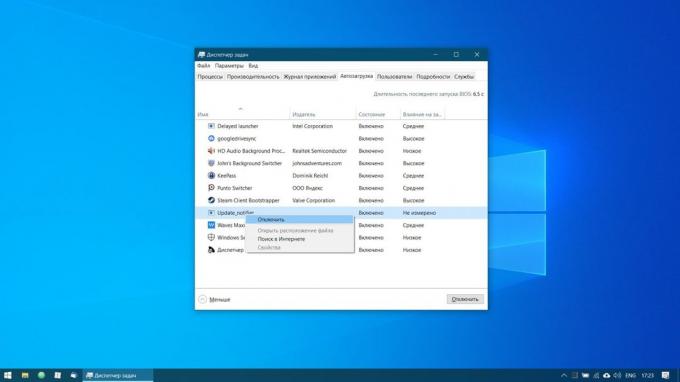
Kun käynnistät Windows 10 käynnistyy automaattisesti sovelluksia, joita voi käyttää usein. Ja vähemmän ohjelmia teillä käynnistettäessä, järjestelmä käynnistyy nopeammin. Joten on syytä poistaa ylimääräinen sieltä.
Voit tehdä tämän, käynnistä "Task Manager" Ctrl + Shift + Esc, klikkaa "Lisää" ja valitse välilehti "Käyttöönotto". Sitten hiiren kakkospainikkeella sovelluksen, jonka haluat poistaa käynnistyksestä ja klikkaa "Poista".
Huomioi💽
- Miten jättää käynnistettäessä Windows 10 vain tarvittavat sovellukset
8. Muuta oletussovellusta
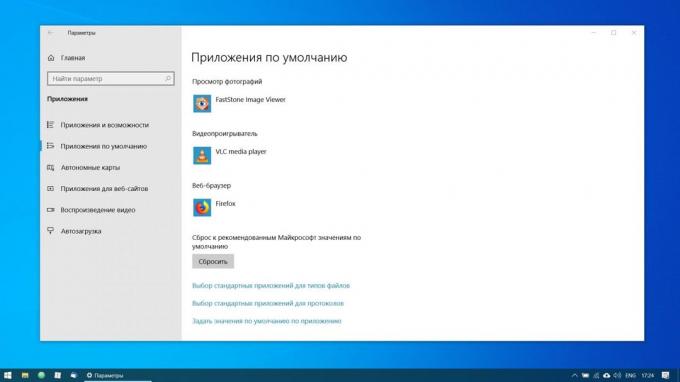
Sisäänrakennettua Windowsin sovelluksissa näyttää hyvältä tabletteja, mutta tietokoneen on tarpeen korvata ne enemmän toimintoja. Voit tehdä tämän seuraavasti: Avaa "Options" "Käynnistä" -valikosta, valitse sitten valitse "Sovellukset" ja valitse "oletussovellusten". Täällä voit klikata ensisijainen selain, sähköpostiohjelma, Pelaajat musiikin ja videon, ja kuvien katselu.
Lisäksi voit hienosäätää ensisijainen sovelluksia tiedostotyyppejä, jonka haluat avata. Voit tehdä tämän napsauttamalla "Valitse vakiosovellusta tiedostotyypin mukaan" yhdistää oman ohjelman yksittäisten formaatit - PDF, docx, TXT, ja niin edelleen.
9. Siirrä käyttäjä kansiot

Windows 10 tallentaa käyttäjän tietoja (asiakirjoja, valokuvia, musiikkia ja videoita) samalle levylle osio, joka itsessään. Ja jos järjestelmä yksikkö on tilava tarpeeksi, voit jättää kaiken sellaiseksi kuin se on.
Mutta siirto käyttäjän kansioita toiseen levy tai osio antaa sinulle useita etuja. Ensinnäkin, et enää sekoita järjestelmälevylle elokuvia ja musiikkia, ja tämä on erityisen tärkeää, jos käyttöjärjestelmä on asennettu SSD tilavuudesta pieni. Silti sinun ei tarvitse murehtia säästää tietosi kun asentaa järjestelmään.
Liikkua käyttäjäkansiot, avaa "Asetukset" ja valitse "System» → «laitteen muistiin", sitten - 'Muuta tallennuspaikka uutta sisältöä.' Valitse haluat tallentaa tiedot mihin tahansa levylle.
10. Yhteyden muodostaminen Windows 10 älypuhelimeen
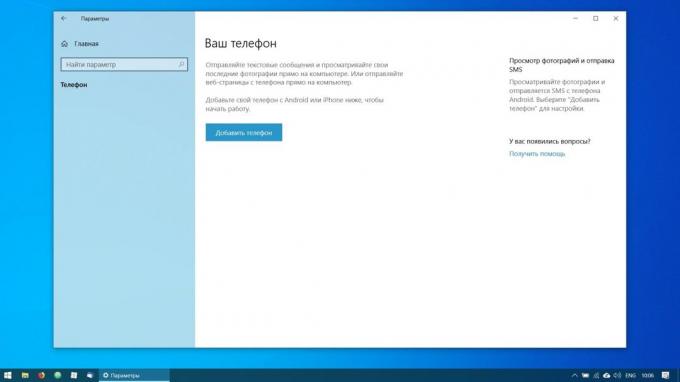
Se ei ole tarpeen, mutta miksi ei? Liittää tietokoneen puhelimeen, voit lähettää viestejä ja tarkastella ilmoituksia Android tai iPhone suoraan työpöydälle, avaa kuvia puhelimestasi ja lähettää linkkejä mobiiliselaimien reunaan työpöydälle.
Voit tehdä tämän, mene "Asetukset» → «Phone" ja klikkaa 'Lisää puhelin.' Valita minkä tahansa älypuhelimen yhdistää Windows 10 - Android tai iPhone. Tarvittaessa kirjautua tilillesi Microsoft. Anna puhelinnumero - saat linkin sovelluksen. Jälkeen klikkaamalla sitä, asettaa ohjelma Google Playsta ja anna käyttäjätunnus ja salasana. Sitten seuraa ohjeita hakemuksen, toimittamaan sille tarvittavat oikeudet, ja puhelimen ja tietokoneen on yhdistetty toisiinsa.
11. Luo palautuspiste
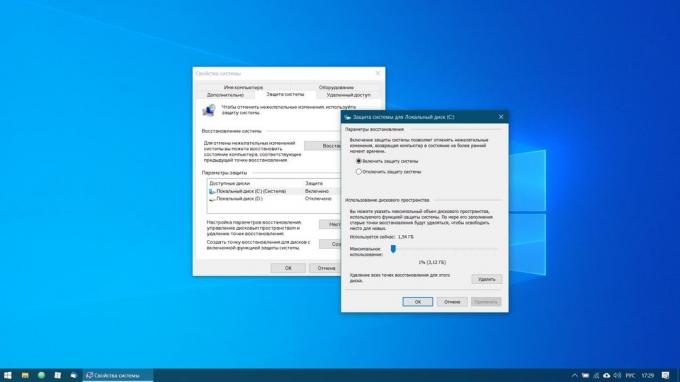
Nyt olet melkein valmis perustamalla uuden Windows, se olisi mukava pitää edistyy, niin että häiriötilanteissa työsi ei ole jäänyt huomaamatta. Voit tehdä tämän, luoda Windows palautuspiste, ja määrittää järjestelmän niin, että se aika ajoin luoda tällaisia termejä itse.
Voit tehdä tämän, klikkaa "Start" -painiketta ja kirjoita "Ohjauspaneeli" ja sitten valitse "Järjestelmä ja suojaus» → «System». Mene "System Security" vasemmassa paneelissa. Klikkaa "Elvytysvaihtoehdot", mukaan lukien luominen palautuspisteet ja kuinka paljon tilaa haluat varata niille.
Sitten alla, valitse "Luo". Anna kuvaus palautuspisteen että voisit tarvittaessa helppo havaita se ja odota, kunnes se on luotu. Valmis. Nyt, jos järjestelmä on jotain on vialla, voit palauttaa sen.
tutkimuksessa kysymys🖥
- 4 totta tapa palauttaa Windows
12. Säädä varmuuskopiointi
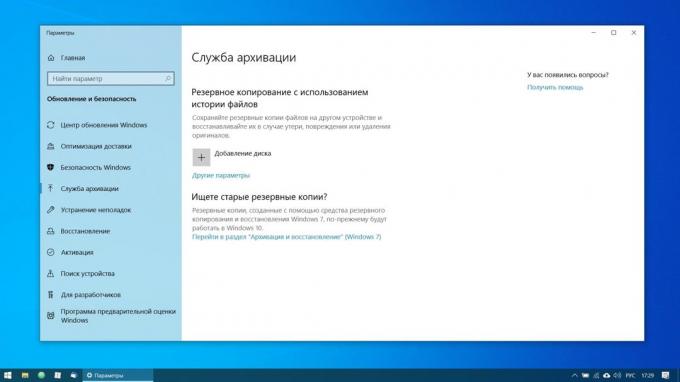
On monia ohjelmia varmuuskopioMyös kaupalliset ratkaisut Acronis ja Paragon. Mutta Windows 10 ja on varustettu sisäänrakennetulla työkalu varmuuskopioita.
Käyttää sitä, mene "Asetukset" ja klikkaa "Update ja turvallisuus» → «arkistointi palvelu." Lisää sitten levy, jolle haluat sijoittaa varmuuskopiot, ja asettaa taajuuden niiden luomisesta.
Nyt Windows 10 on valmis käytettäväksi.
UPD. Teksti päivitetty 05 marraskuu 2019.
katso myös🧐
- 7 asioita Windows 10, mikä raivostutti eniten
- Kuten Windows 10 poistaa harmittaa ilmoitukset
- Kuinka jotta automaattisen levyn uudelleenjärjestäminen Windows 10 Tekijöille Update