35 mahdollisuuksia «Google Drive", jotka tekevät siitä parhaan pilvi varastointi
Teknologian / / December 19, 2019
datan lisäämistä
1. skannata asiakirjoja
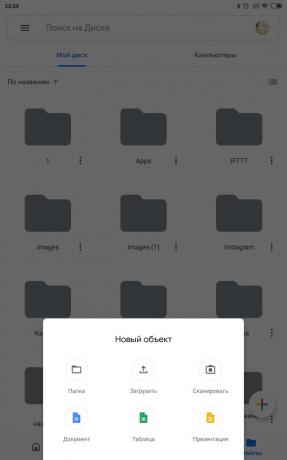

Mobiilisovellus «Google Drive" Android auttaa helposti skannata dokumentteja, käyntikortteja, kuitteja ja muita papereita. Kaikki tämä muuttuu luettavissa pdf-tiedoston ja ladata pilveen.
Klikkaa pluskuvaketta asiakkaan ja valitse "Scan", ja sitten osoita kameralla tekstiä. Sovellus automaattisesti leikata valkoiset reunat ja kirkastaa taustaa. voit napsauttaa painiketta "Crop" ja määritä haluttu osa tekstistä manuaalisesti tarpeen.
IOS-toiminto ei toimi.
Hinta: Vapaa
2. Web Clipper

Sisään «Google Drive" on virallinen laajennus, jonka avulla voit lähettää web-sivuja, tiedostoja ja kuvia suoraan varastoon.
Sinun tarvitsee vain oikealla klikkaa kuvaa ja valitse "Save kuva" Google Drive "" Tai avaa PDF-dokumentin internet-selaimen ja klikkaa laajennuskuvaketta. Kaikki menee pilveen.
Verkkosivu laajennus säästää kuvakaappauksen HTML, MHT, tai muuntaa ne Google Docs muotoon kokonaan.
Hinta: 0
3. Vedä ja pudota tiedostot
Tämä saattaa tuntua itsestään selvältä, mutta kun joku ei tiedä. Jos tietokone ei ole asiakas «Google Drive" on asetettu, voit avata oman myymälän selaimessa ja lisää tiedostoja vetämällä ja pudottamalla.
4. Liite "Varmuuskopiointi ja synkronointi"
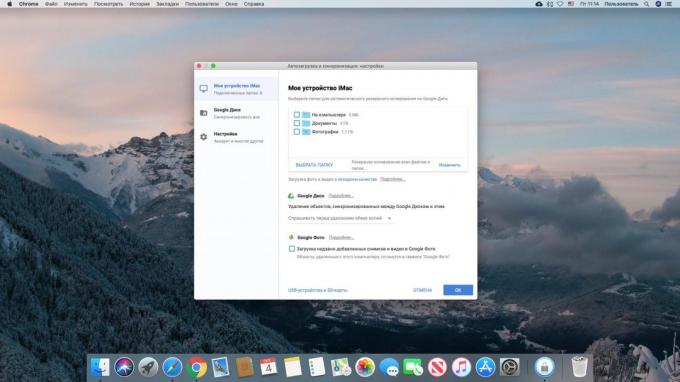
Asenna sovellus Google «Varmuuskopiointi ja synkronointi," ja voi tallentaa tiedostoja ja kansioita «Google Drive" tietokoneella. Se toimii samalla tavalla kuin muut asiakkaat tallennustila pilvessä. Voit työskennellä tietoja milloin tahansa, kaikki muutokset synkronoidaan automaattisesti.
Valitettavasti Google ei ole julkaissut versio asiakkaan Linux. Mutta sisäänrakennettu tiedostonhallinnassa Nautilus voi liittää «Google Drive" itse. Klikkaa "Järjestelmän asetukset» → «-tileiltä" → «Google-tilin" Anna se käyttäjätunnus ja salasana, ja sivupalkin Nautilus kansio näkyy sisällön «Google Drive ".
Download "Varmuuskopiointi ja synkronointi» →
5. Lisäys Autosync Google Driven

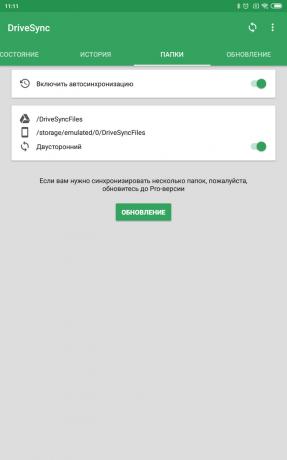
"Varmuuskopiointi ja synkronointi" Windows- ja MacOS toimii hienosti. Mutta asiakkaat «Google Drive" Android- ja iOS hieman pumpataan ylös. He eivät voi synkronoida kansioita, paitsi että kuorma erikseen valitut tiedostot. Eli ei internet, niillä on vain vähän.
Mutta Autosync Google Driven vaihtoehtoista asiakas kulkee hiuskarvan varassa periaatteella "varmuuskopiointi ja synkronointi." Kaikki tiedot tai vain valitut kansiot voidaan tallentaa puhelimen muistiin, ja niiden muutokset synkronoidaan pilvi taustalla. Valitettavasti sovellus on vain Android.
Hinta: Vapaa
6. Nopeasti luoda tiedostoja
Säästä selainpalkissa seuraavia linkkejä kirjanmerkkejä. Yksi klikkaus ja uusi asiakirja avautuu eteesi.
- http://doc.new - uusi asiakirja.
- http://sheets.new - uuden taulukon.
- http://deck.new - uusi esitys.
- http://site.new - uusi sivusto.
- http://form.new - Uusi kyselylomakkeen.
tiedostorakenne
7. versiointi

«Google Drive" tallentaa kaikki muutokset jotka teet asiakirjoja, PDF, kuvatiedostoja tai äänitiedostoja muodossa versioista. Jos yhtäkkiä sekaisin, voit palauttaa. Voit tehdä tämän, klikkaa tiedostoa hiiren kakkospainikkeella ja valitse "Hallinnoi versioita."
Oletus «Google Drive" tallentaa vain 100 versioita, ja kaikki vanhat poistetut 30 päivän kuluttua, jotta ei vie tilaa. Voit valita halutun version napsauttamalla kolme pistettä ja klikkaa "älä poista" - ja se kestää ikuisesti.
8. Asetus kansio värit
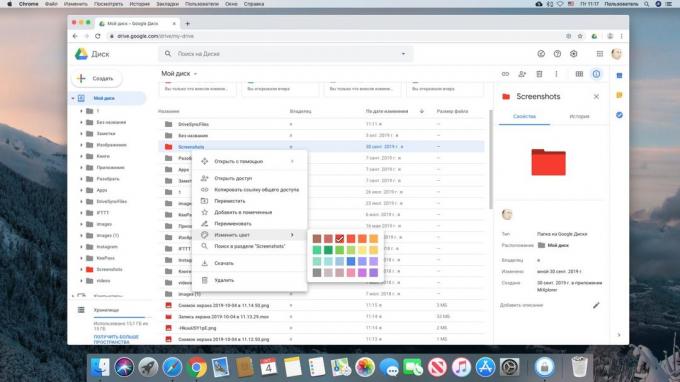
Erittäin kätevä ominaisuus, jonka avulla on helpompi selata dokumentteja. Klikkaa Web käyttöliittymän, kansioon "Drive", hiiren kakkospainikkeella ja valitse "Vaihda väriä" ja liittää haluttu.
9. kirjanmerkit

Kätevä tapa nopean pääsyn useimmin käytetyt tiedostot - lisää ne suosikkeihin. Klikkaa haluamasi tiedosto hiiren kakkospainikkeella ja valitse "Lisää merkintä". Matkaviestinasiakas toiminto on myös läsnä. Saada sitä, klikkaa pistettä halutulla tiedostoon. Nyt valitut tiedostot sivupalkissa tähdellä.
10. Kommentoidessaan kansiot ja tiedostot
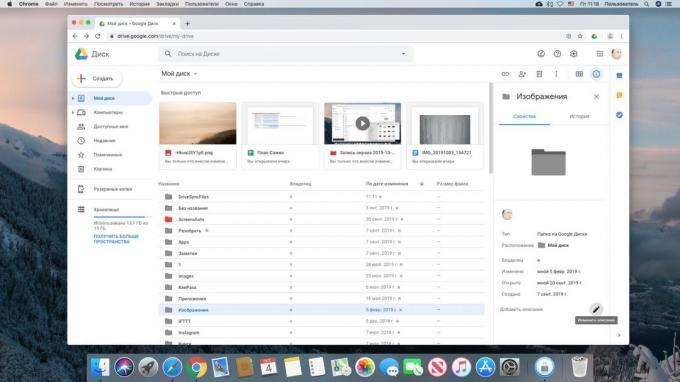
Valitse tiedoston tai kansion «Google Driven" ja klikkaa painiketta oikealla sauvalla. Voit lisätä yksityiskohtainen kuvaus tallennetut tiedot. Kuitenkin mobiililaitteiden tarkastella ja muokata kommentteja ei toimi.
11. Tiedostoja aloitusnäytön


Windows MacOS tai saatettu pikakuvakkeen asiakirjaa tai kuva Google Varastointi on hyvin yksinkertainen, jos sinulla on asiakas, "Varmuuskopiointi ja synkronointi" on asetettu. Valitse kansio «Google Drive" haluttu tiedosto hiiren kakkospainikkeella, luo pikakuvake Windowsin tai alias MacOS, ja valmiina. On aika selvää toimintaa.
Mutta aivan kuten voit luoda linkkejä tiedostoihin mobiililaitteissa. Etsi tiedostoa tai kansiota «Google Drive" sovellus, klikkaa pistettä ja valitse 'Lisää etusivulle.' Nyt halutut tiedot ovat aina käden ulottuvilla.
Tiedostojen
12. muokkaamalla PDF

Sinun täytyy «Google Drive" on PDF, jota haluat muokata, mutta teksti ei ole kopioitu? Ei tarvitse itse kirjoittaa uudelleen mitään. Klikkaa PDF hiiren kakkospainikkeella ja valitse "Avaa" → "Google Documents".
Prosessi voi kestää hieman tavallista pidempään, mutta lopulta näet asiakirjan muokattavaksi tekstiksi. Se toimii skannattu PDF, ja ne, jotka on luotu käyttämällä kameran älypuhelimen tai tabletin.
13. Kopioi tekstin kuva
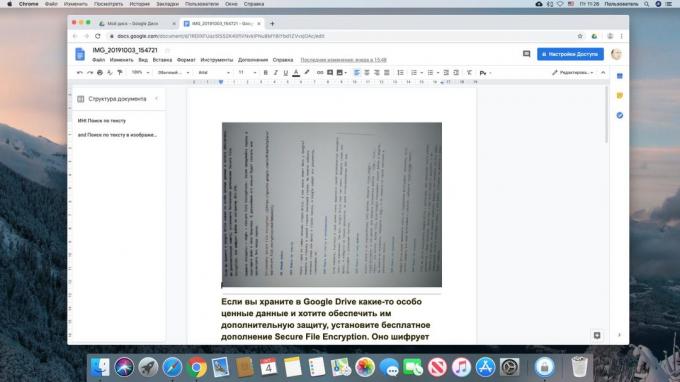
Tämä sama temppu toimii kuvia. Ota kuva tekstistä kameran älypuhelimen tai tabletin ja lähettää kuvan sen «Google Drive ". Sitten tietokoneen, selaimen, klikkaa tiedostoa hiiren kakkospainikkeella ja valitse "Avaa" → "Google Documents". Tekstin kuva muunnetaan dokumenttiin.
14. Merkintä ja allekirjoittaa PDF
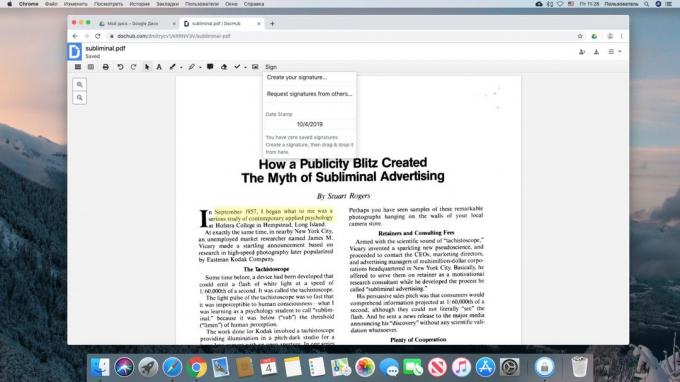
Jos pitää valita PDF-dokumentin tekstiä, kommentoida sitä, lisätä huomautuksen tai laittaa digitaalinen allekirjoitus, aseta sovelluksen «Google Drive" kutsuttu DocHub. Sitten klikkaa PDF hiiren kakkospainikkeella Web client «Google Drive 'ja valitse' Avaa» → DocHub.
Set DocHub →
15. muuntaa asiakirjoja

«Google Drive 'pystyy automaattisesti muuntaa kaikki tiedostot jotka lataat sen, esim DOCX- Google Docs. Tämä on hyödyllistä, koska ne eivät vie tallennustilaa.
Klikkaa rataskuvaketta "Google Drive", sitten mene asetukset ja aktivoi vaihtoehto "Convert lähetetyt tiedostot Google Docs."
Mutta pitää muistaa, että jos aiot tallentaa asiakirjoja tai Microsoft Office pöydät monimutkaisia muotoiluja Google Docs on parempi olla muuntaa.
16. Editointi Office-asiakirjat

Jos haluat muokata Microsoft Office-asiakirjoja muuntamatta niitä Google Docs, asentaa erityinen laajennus. Erityisesti se on kätevä, jos tietokoneessa ei ole Office-ohjelmistopaketti. Säännöllisesti muuttuneet tiedostot tallennetaan muodoissa DOCX- XLSX ja PPTX.
Hinta: 0
17. tiedostojen muuntaminen
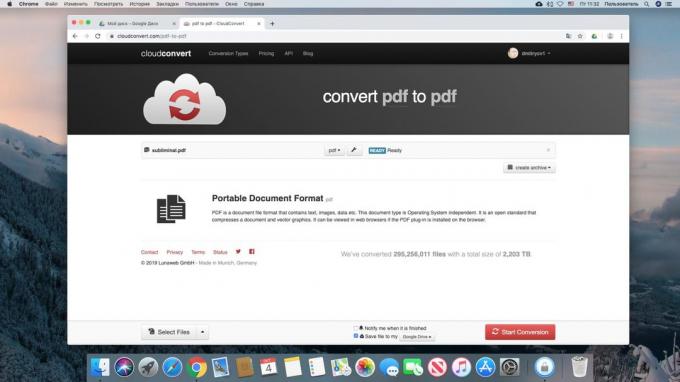
CloudConvert sovellus voi muuntaa dokumentteja, kuvia, ääntä, videota ja e-kirjoja.
Asenna se, valitse tiedosto, jonka haluat «Google Drive 'ja klikkaa' Avaa» → CloudConvert. Koon määrittäminen Käynnistä muuntaminen. Odota hetki ja klikkaa Näytä Tiedosto - muunnettu tiedosto tulee ihmettelemään.
Set CloudConvert →
18. tiedostojen salaus
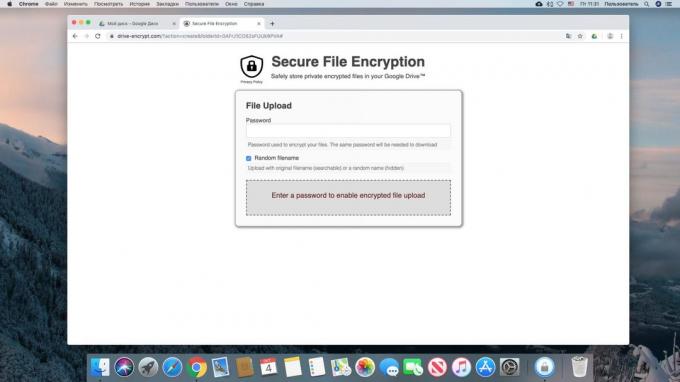
Jos pitää «Google Drive" erittäin arvokkaita tietoja ja haluamme tarjota heille lisäsuojaa, asentaa ilmainen lisäosa Secure File Encryption. Se salaa tiedostot AES-256 algoritmi.
Klikkaa "Luo» → «Lisää» → Secure File Encryption. Seuraavaksi luodaan salasana ja vedä tiedosto selainikkunaan. Jatkossa sitä ei voi ladata tai katsella antamatta salasanaa.
Set Secure File Encryption →
Älyhaku
19. Kokotekstihaku

Hae - Yksi vahvuuksia "Drive". Kirjoita vain hakusana tai lause hakukenttään ja Google löytää kaikki asiakirjat, jotka sisältävät sitä. Ja jos painat alanuolta oikealla puolella linjaa, avaa haun lisäasetukset.
20. Etsiä tekstiä kuvien
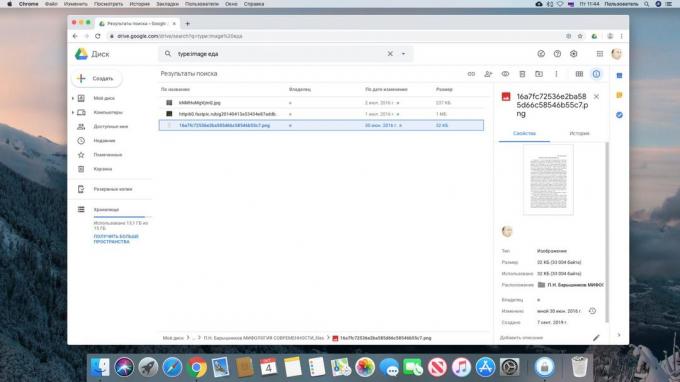
Jos muistatte, Evernote kerralla hyvin erottui mahdollisuus löytää tekstin kuvia. Joten, «Google Drive ", niin sekin voi. Kirjoita sana tai lause, ja ei ole vain asiakirjoja, vaan myös skannattuja PDF tai kuvia määritetty teksti.
21. Hae tiedostotyypin mukaan

Anna tiedoston tyyppi, kuten : Image, tyyppi: dokumenttiTai laajentamista: JPEG, TXT, DOCX. Lisäksi jos Google näyttää muut tiedostot kysymys, voit jättää ne. valitsin -jpgJa et näe mitään kuvia hakutuloksissa.
22. kuvahaku
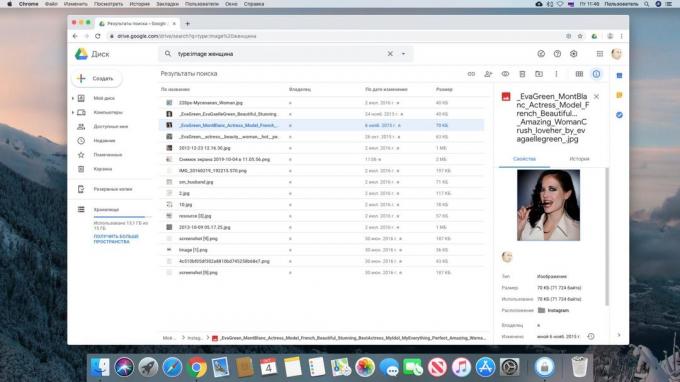
«Google Drive" voi etsiä kuvia sisällöstä. Jos esimerkiksi haluat nähdä kaikki kuvasi koko auringonlasku, dial : Image Sunset. Tämä ominaisuus ei ole kovin tarkka.
23. Hae henkilö
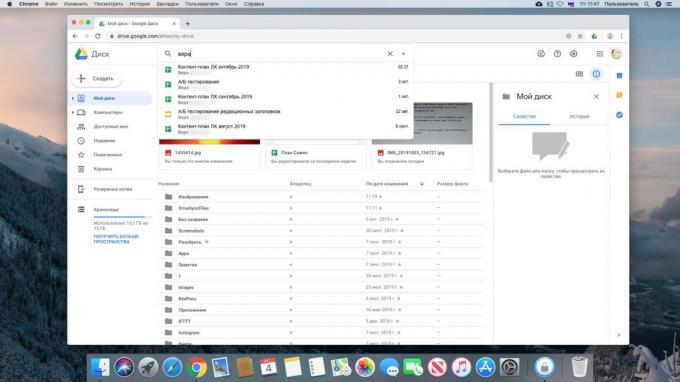
Jos käytät usein «Google Drive" työtovereiden, saat paljon erilaisia asiakirjoja jaettu. Se tapahtuu niin, että muistat tekijän tiedoston, mutta en muista nimeä. Anna henkilön nimi tai sähköpostiosoite hakukenttään, ja kaikki asiakirjat, jotka hän jakaa siellä.
24. Etsi «Google Drive" Gmailin

Toinen pieni asia. Jos kirjoitat hakulausekkeen Gmailissa, tuloksissa näkyy tiedostoja «Google Drive."
tiedostojen lähettäminen
25. Kyky jakaa tiedostoja ja kansioita
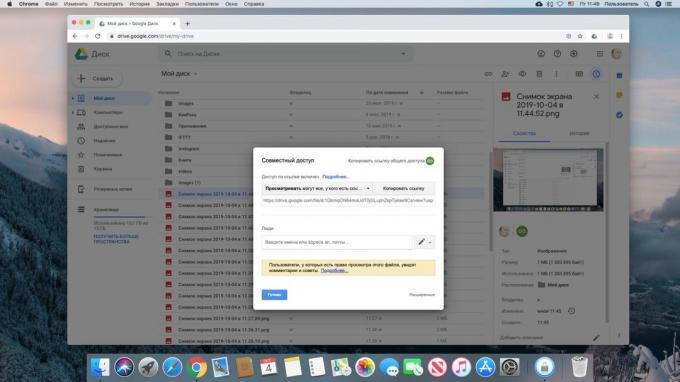
Hiiren kakkospainikkeella minkä tahansa tiedoston «Google Drive" ja valitse 'Jaa.' Sitten kopioi linkin tiedostoon ja lähetä se kenellekään tai kirjoita sähköpostiosoitteet, joiden kanssa haluat jakaa sen.
Voit asettaa rajoituksia, jotta käyttäjät voivat vain tarkastella, kommentoida tai muokata tiedostoa. Algoritmi toimii kansioita.
Samoin voit jakaa tiedostoja ja kansioita suoraan "Explorer", Finderissa tai Mobiiliasiakkaiden «Google Drive."
26. Lähetä Gmaililla
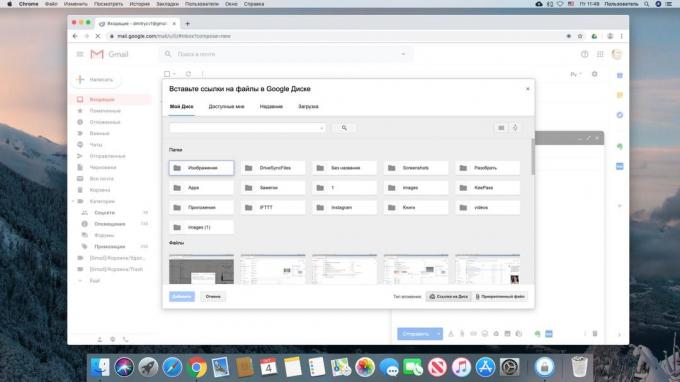
Kirjoitat kirjeen ja haluat liittää siihen asiakirjan tai kuvan ihmettelemään? Ei tarvitse vaihtaa välilehteä ja avaa «Google Drive ". Klikkaa kuvaketta ikkunan alareunassa, viestin kirjoittamisen ja valitse haluttu tiedosto suoraan Gmailin käyttöliittymässä.
Näin voit lähettää liitteitä huomattavan suuri. Oletuksena Gmail ei salli liitettävä tiedosto painavampia kuin 25 megatavua. Mutta sijoituksia «Google Drive" voi olla jopa 10 gigatavua.
Sekalaista
27. Tavanomaisesti ääretön varastointi
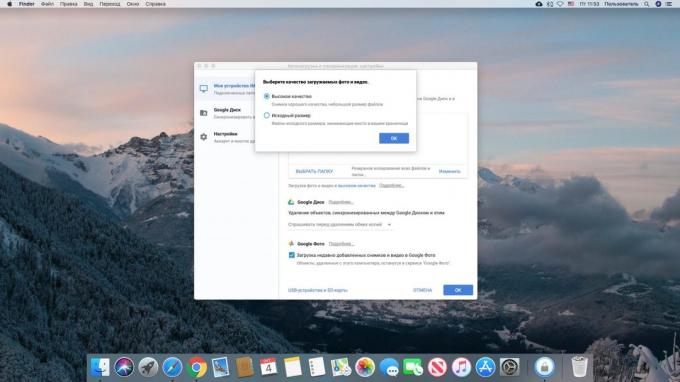
Tietyin edellytyksin, voit käytännössä kuluttaa paikka «Google Drive" ja tallentaa rajoittamattoman määrän tiedostoja siellä.
Ensinnäkin, älä lataa asiakirjoihin Microsoft Officen tiedostomuotojen ja muuntaa ne Google Docs. Ne vievät ole tilaa.
Toiseksi pitää kuvia Google Valokuva. Kuvat jopa 16 megapikselin tietenkin puristuu. Mutta silti, laatu on hyväksyttävää, mutta paikka säilyttää niitä ei lasketa. Sisältävät kuvia pakkaus voi olla asetussivulle. Vaihtoehtoisesti avaa Client Configuration "Varmuuskopiointi ja synkronointi", klikkaa "Lisää kuvia ja videoita alkuperäisen laadun" ja valitse "High Quality".
28. space ohjaus

Lopetat ilmainen 15 Gt, ja siirtyminen lisäpalveluita halua? Valitse "Storage" vasemmalla, sitten lajitella tiedostot koon. Löydät laajimpia ja poistaa ne tai siirtää muualle.
Toinen seikka. Dropbox käyttäjät tietävät, että ilmaisen tilin poistetut tiedostot poistetaan ei voi palauttaa kun kuukausi. Google ei rajoita aika, jolloin tiedot voidaan palauttaa. Hän pitää poistetut tiedostot "roskakoriin", ja he jatkavat vievät tilaa.
Joten jos sinulla ei ole tarpeeksi tallennustilaa määrä, ensin katsoa "ostoskori" ja poista kaikki ylimääräinen pois. Voit painaa Ctrl + A, ja sitten oikealla painikkeella ja valitse "Poista kaikki", jos haluat poistaa kaikki kansa.
29. offline

Joskus on työtä, jossa ei ole Internet. «Google Drive" ja se pystyy. On olemassa useita vaihtoehtoja.
Jos käytät asiakkaan "Varmuuskopiointi ja synkronointi" Windows ja MacOS, on mahdollista olla ajattelematta yhteyden. Asiakas tallentaa tiedostoja paikalliselle levylle. Kaikki muutokset tekevät synkronoidaan loppusijoitustilojen heti Internetin näkyy.
Haluat työskennellä «Google Drive" selaimessa? Avaa asetussivulle ja mahdollistaa vaihtoehto "Salli offline". Sinua pyydetään asentamaan laajennuksen «Google-dokumenttien offline," tee se. Nyt sinulla on mahdollisuus muokata asiakirjoja, laskentataulukoita ja esityksiä ilman pääsy internetiin. Kuitenkin tämä toimii vain Chromessa.
Mobile clientin «Google Drive" ja valitse tiedosto ja valitse piste vieressä, ja aktivoi sitten 'Salli offline-käyttö.' Nyt tämä tiedosto on aina valikosta kohdasta "Salli offline".
30. vaalien synkronointi
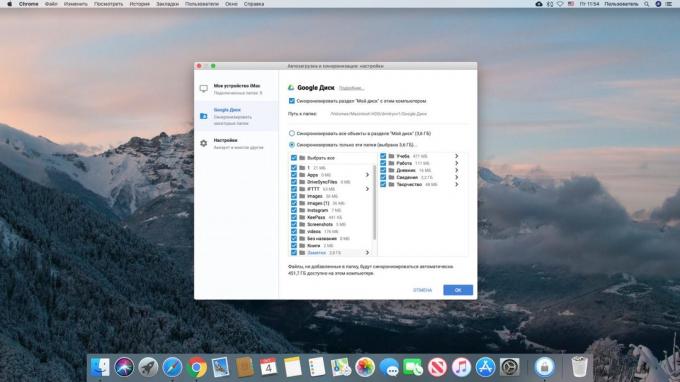
Ehkä joitakin tietokoneiden et tarvitse kaikki tiedostot ja kansiot «Google Drive ". Valita oikea, siirry Client Configuration "Varmuuskopiointi ja synkronointi" ja avaa osio «Google Drive." Valitse "Synkronoi vain nämä kansiot" ja valita, mitä haluat synkronoida ja mitä ei kosketa.
31. varmuuskopiointi Android


Sisään «Google Drive" on sisäänrakennettu työkalu luoda varmuuskopiot viestejä, yhteystietoja, kalentereita, posti, asetukset ja datasovellusten. Tästä on hyötyä, jos olet palauttamassa älypuhelimen järjestelmän nollauksen jälkeen tai halua siirtää dataa toisella Android-laitteella.
Mene Asetukset-sovellukseen «Google Drive" Android ja avoin 'varmuuskopiointi ja palautus', sitten 'Aloita varmuuskopiointi'.
32. Automaattisesti ladata kuvia ja videoita

Mobiililaitteissa, kuvia voidaan ladataan automaattisesti dimensiottomassa varastoinnin kautta hakemus "Google Kuvat». Mutta täsmälleen sama mahdollisuus on olemassa, ja tietokoneissa, joissa on Windows-ja MacOS. Voit tehdä tämän siirtymällä Client Configuration "Varmuuskopiointi ja synkronointi" ja mahdollistaa vaihtoehto "Load äskettäin lisätyt kuvat tai videoita" Google-kuviin ""
lisäominaisuudet
33. Mobiilisovellukset
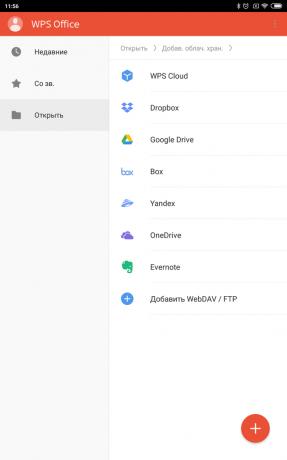

«Google Drive" voidaan tehdä enemmän hyötyä käyttämällä erilaisia mobiilisovelluksia toimivat yhdessä sen kanssa. Monet tekstinkäsittelyohjelmat voivat tallentaa asiakirjat ja muistiinpanot eivät ole laitteen muistiin ja «Google Drive ". Esimerkiksi WPS Office ja Jotterpad. Kyllä, ja tiedostojen johtajat, kuten MiXplorer, voivat työskennellä sisältöä holvissa.
Hinta: Vapaa
Hinta: Vapaa
Upload MiXplorer →
34. Hakemukset «Google Drive"
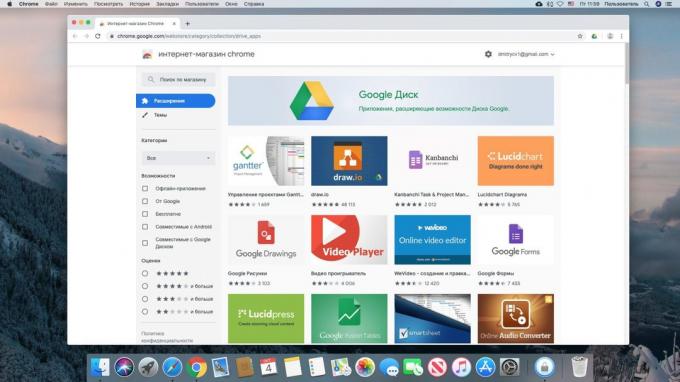
Muutaman hyödyllisiä työkaluja löydät keskuudessa sovellukset sillä «Google Drive." On tekstin ja kuvankäsittely, ohjelmat työstämiseen PDF, zametochniki ja muita vempaimia.
Hakemukset «Google Driven» →
35. IFTTT

Ja lopuksi, älä unohda IFTTT. Työkalut sisältää useita valmiita reseptejä, joka mahdollistaa esimerkiksi tallentaa valokuvia Instagram, artikkeleita Pocket tai YouTube-videoita «Google Drive," pitää päiväkirjaa tai tehdä kopioita tiedostoista. Ja jos haluat, voit luoda omia reseptejä, rajoittaa vain mielikuvitus.
IFTTT reseptit «Google Driven» →
katso myös🧐
- 7 paras tekstieditorit, työskentelee selaimessa
- 10 hyödyllisiä toimintoja «Google Translator", jota kaikkien pitäisi tietää
- 6 parasta palvelua tallentaa kuvia pilveen



