Miten liittää PC tietokoneeseen
Opetusohjelma Teknologian / / December 19, 2019
1. Valitsemalla tavalla
Paras tapa kytkeä tietokoneet - reitittimen kautta. Voit kerätä kaikki laitteet samassa verkossa jakaa tiedostoja keskenään ja yhteiskäyttöä tulostimen.
Jos sinulla ei ole reititintä, voit liittää muutamia tietokoneita suoraan LAN-kaapelilla. Stuck tämä edullinen ja voi ostaa tahansa tallentaa ja tietotekniikkaa.
2. yhdistää tietokoneita
Reitittimen avulla
On mahdollista, että reititin on sinulle joita palveluntarjoaja. Tai voit ostaa sen itse.
Reitittimeen voidaan kytkeä sekä kaapeleita pitkin tai langattomasti. Esimerkiksi tietokone kytketään Wi-Fi, työtaso tietokone - kaapelin kautta.
kaapeleilla
Tarvitset lähiverkkokaapeleita, niitä kutsutaan myös Ethernet-kaapelilla tai verkkokaapelilla. ne näyttävät tältä:

Jos haluat liittää laitteen reitittimeen, ota LAN-kaapeli ja liitä toinen pää virtaliittimeen tietokoneen. Se näyttää tältä:

Toinen pää reitittimeen samassa liittimeen.

Tämä toistetaan toisen tietokoneen.
LAN-kaapeli on erityinen salpa, joka ei anna hänelle mahdollisuutta pudota ulos satamasta. Kun liität naksahdus. Jos sinun on poistettava liittimestä, napsauttaa ensin salpa ja vedä liitin ulos, muuten hän ei anna periksi.
On tärkeää olla sekoittamatta LAN-liitäntään reitittimen WAN-porttiin. Jälkimmäinen voi olla joko sijaitsevat erivärisiä sivussa LAN-liitintä. Siihen on liitetty kaapelin ISP.
Wi-Fi
Jos et halua vetää kaapeleita ja tietokoneet on varustettu Wi-Fi-moduulit, voit liittää ne reitittimen ja langattomasti. Kaikki mitä tarvitset on verkon nimi ja salasana siitä.
Ei ole aavistustakaan mitä nimi Wi-Fi-verkon, jonka hän salasana ja että yleensä tekee vilkkuvia valoja ruutuun? Lue ohjeet.
oppia💻
- Miten määrittää reitittimen ilman apua asiantuntija
Windows
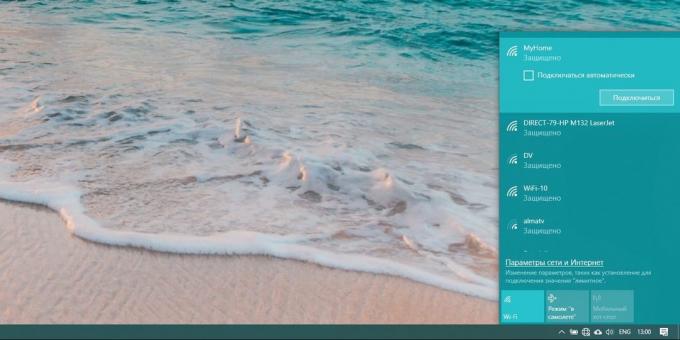
Vasen-klikkaa verkon kuvaketta oikeassa alakulmassa. Luettelo käytettävissä olevista Wi-Fi-verkot. Valitse tilin. Rasti kohtaan "Connect automaattisesti" ja klikkaa "Connect". Syötä salasana verkon ja paina "Next".
MacOS
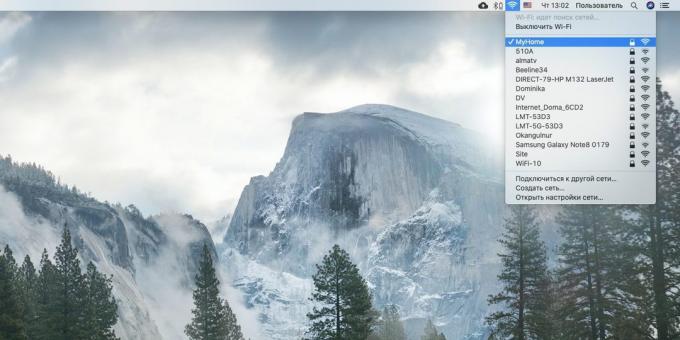
Klikkaa Wi-Fi-kuvaketta oikeassa yläkulmassa. Valitse verkko luettelosta ja klikkaa sen nimeä. Esiin tulee ikkuna, jossa pyydetään syöttämään salasana. Tee se ja klikkaa "Connect".
Linux
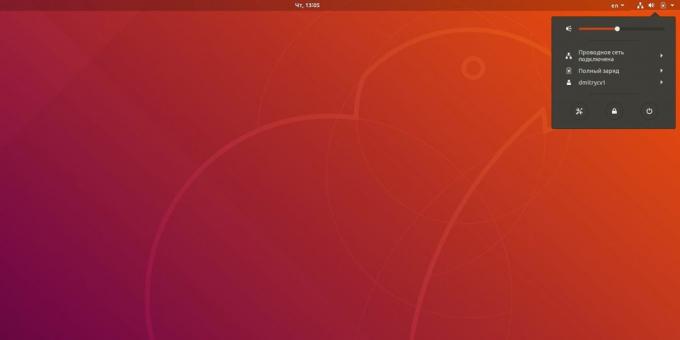
Klikkaa Wi-Fi-kuvaketta tehtäväpalkissa. Riippuen kuori Linux se voidaan sijoittaa päälle tai näytön alareunassa, oikeassa kulmassa.
Valitse luettelosta verkko. Esiin tulee ikkuna, jossa pyydetään syöttämään salasana. Tee se ja klikkaa "Connect".
Kaapelin kautta suoraan
Take LAN-kaapelin toinen pää pistorasiaan ensimmäisen tietokoneen, ja toinen - toiseen liittimeen.
3. Tekee julkisen kansion
Nyt kun tietokoneet ovat yhteydessä, se on pieni. On tarpeen määrittää, mitkä kansiot tulisi olla yleisessä käytössä.
Windows
Varmista, että osake on sisällytetty järjestelmään. Voit tehdä tämän, klikkaa "Käynnistä» → «Settings» → «Verkko ja Internet» → «Jakamisasetukset."
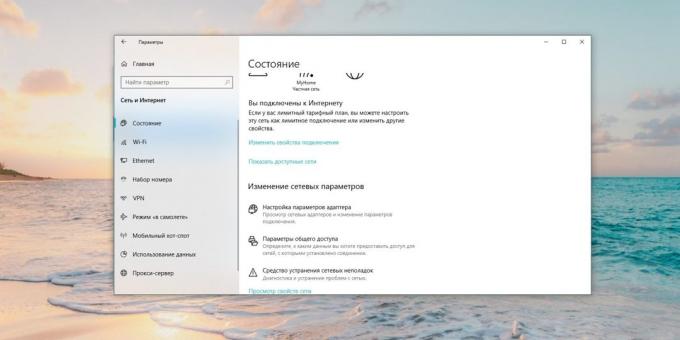
Mistä "Yksityinen", mikä viittaa "Ota verkko löytö", "Salli automaattinen määritys verkon laitteet" ja "Enable Tiedostojen jakaminen ja tulostimia" ovat aktiivisia.

Klikkaa "Kaikki verkossa" ja aktivoi vaihtoehto "Ota jakaminen, jotta kuka tahansa verkkoon pääsy voi lukea ja kirjoittaa tiedostoja jaettuihin kansioihin".
Huom käsiksi jaettuihin tiedostoihin ja kansioita oletusarvoisesti, tarvitset tilin tietokoneessa johon ne tallennetaan. Kun yrittää muodostaa järjestelmä kehottaa antamaan käyttäjänimi ja salasana. Jos et halua vaivata sen, valitse "Poista jakaminen salasanasuojauksella." Tiedostosi silti turvallinen: käyttää niitä pystyy vain niitä laitteita, jotka ovat lähiverkossa.
Klikkaa "Tallenna muutokset".
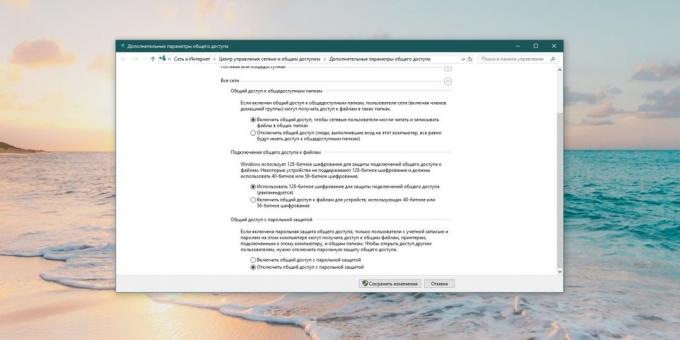
Nyt hiiren kakkospainikkeella kansiota, jonka haluat jakaa. Valitse "Salli pääsy» → «Yksilöt».
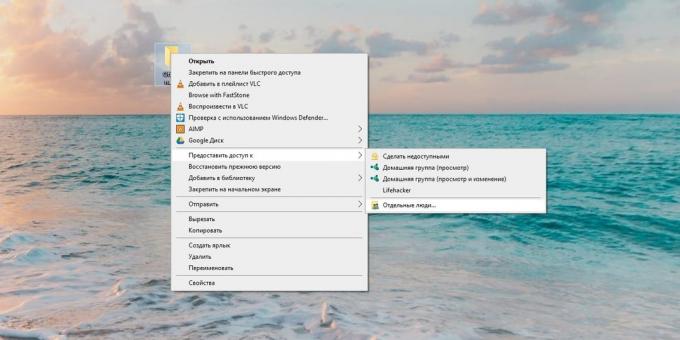
Vuonna avautuvassa ikkunassa, klikkaa nuolta tyhjään kenttään ja valitse "Kaikki". Klikkaa "Lisää".
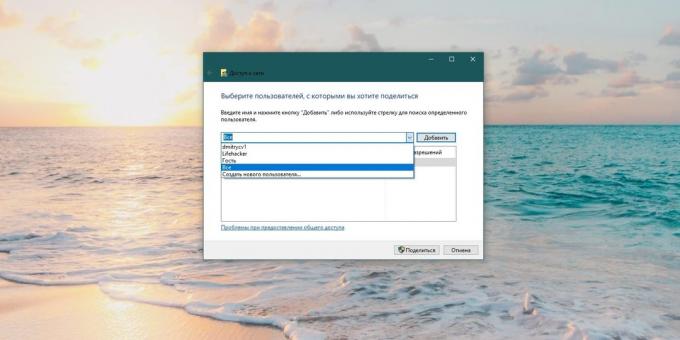
Sarakkeessa "Taso luvat" valitse vaihtoehdot "Read", jotta vain selata kansion sisällön toisessa tietokoneessa, tai "lukeminen ja kirjoittaminen", joten se voi olla enemmän ja muutoksia.

Klikkaa "Jaa", sitten - "Valmis".
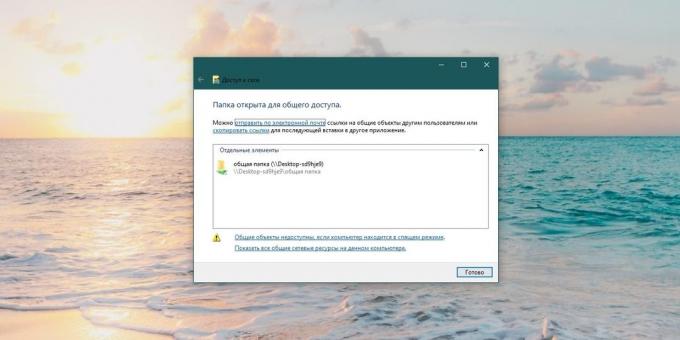
Lopuksi, sinun täytyy tietää nimi, jolla tietokone on listattu verkossa. Klikkaa "Käynnistä» → «Settings» → «System» → «järjestelmään." Näet kohta "Laitteen nimi". Joten voit helposti löytää haluamasi tietokoneen laiteluettelossa lähiverkossa, nimi voidaan muuttaa. Voit tehdä tämän valitsemalla "Nimeä PC".
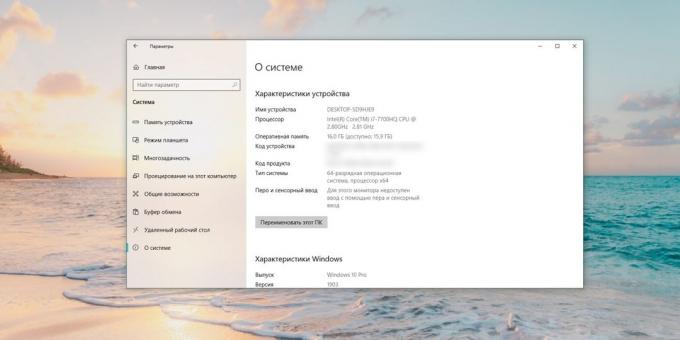
MacOS
Avaa "Järjestelmäasetukset» → «Total Access». Turn sivuttain vaihtoehto "Tiedostojen jakaminen."
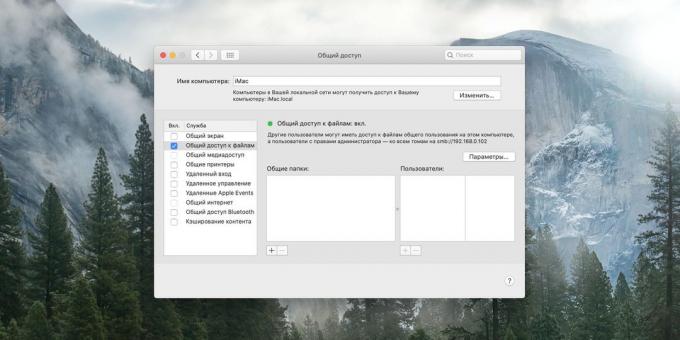
Klikkaa pluskuvaketta alle "Jaetut kansiot". Valitse yksi haluat jakaa.
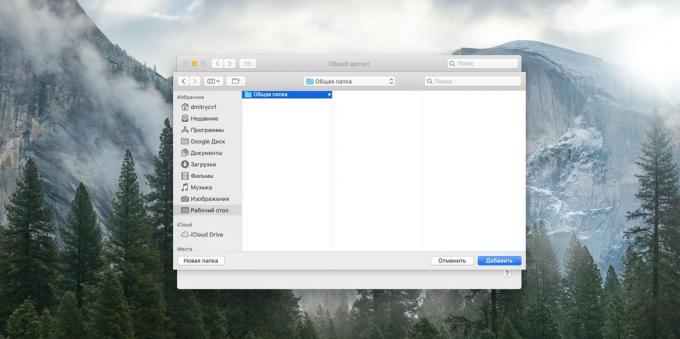
Oikealla on toinen kenttä. Siellä voiko se olla muuttaa sisällön kansion toisesta tietokoneesta. Klikkaa pudotusvalikosta vieressä "Kaikki käyttäjät" ja valitse pääsytason "lukea ja kirjoittaa", "Read Only" tai "Tallennus vain".
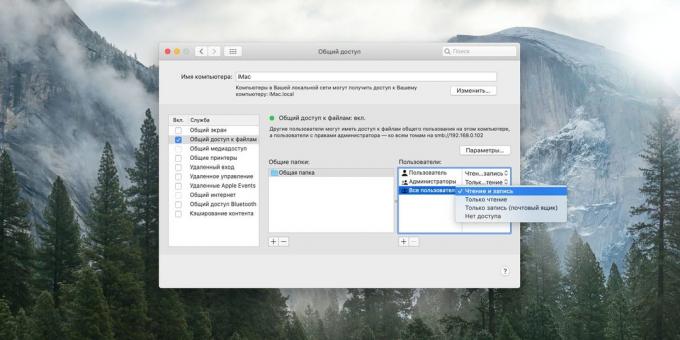
Klikkaa "Asetukset" ja rasti "Jaa tiedostoja ja kansioita SMB». Sitten merkitä MacOS tilille alla olevaan kenttään.
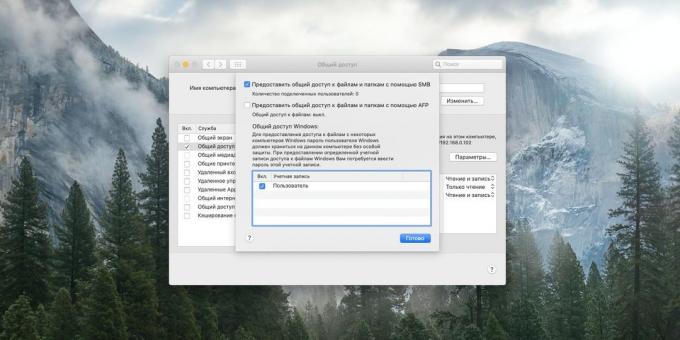
Jos haluat yhteyden jaettuun kansioon Macissa ilman salasanaa, Mene "System Settings» → «käyttäjät ja ryhmät". Osoita lukkoa ja kirjoita käyttäjän salasana, jos tarvitaan. Valitse sitten tilin "Vieras" ja aktivoi vaihtoehto "Salli vieraiden yhdistää jaettuihin kansioihin".
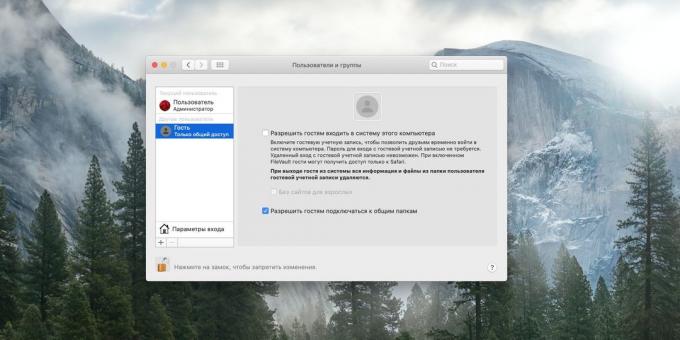
Opi nimellä Mac lähiverkon katsomalla yläosassa ikkunan asetukset "Sharing". Muuttaa sitä, klikkaa "Muokkaa" ja toinen nimi, ja valitse sitten OK.
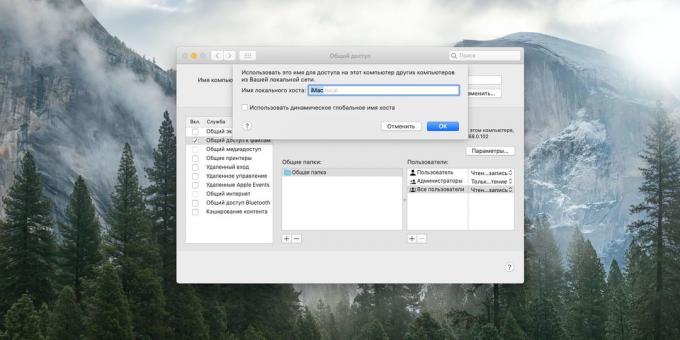
Nyt voit sulkea ikkunan.
Linux
Valitse haluamasi kansio ja napsauta hiiren oikealla painikkeella. Klikkaa "julkisten kansioiden LAN."
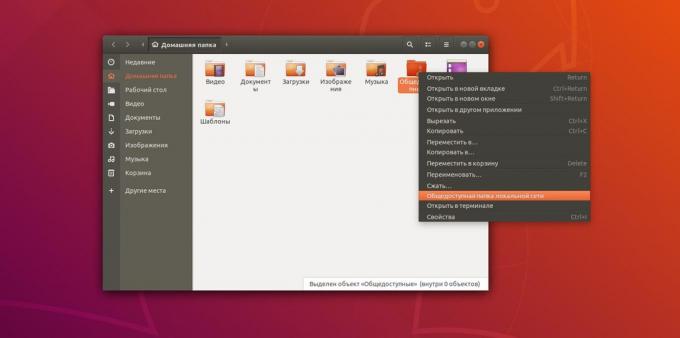
Käynnistä valintaruutu "Jaa tämä kansio". Ensimmäistä kertaa järjestelmä kysyy ladata tarvittavat sovellukset voivat toimia lähiverkossa. Napsauta "Install Service" ja vahvista "Install" ja kirjoita salasana. Odota muutama minuutti, kunnes palvelu on perustettu.
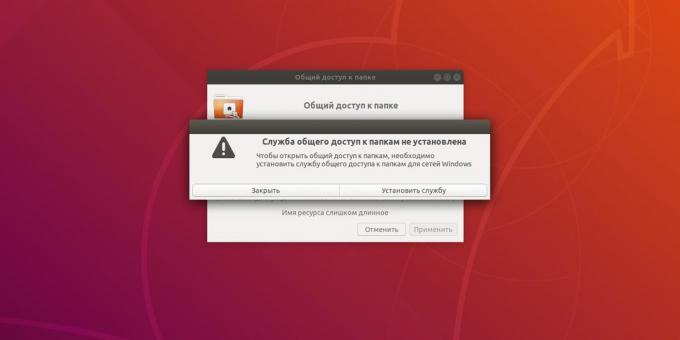
Nyt klikkaa "Anna muiden käyttäjien muuttaa kansion sisällön" ja "Guest Access" (jälleen olla ottamatta salasanoja). Klikkaa "Käytä" ja "käyttöoikeuksien määrittäminen automaattisesti." Kaikki ovat nyt kansio on avoinna yhteiseen käyttöön.
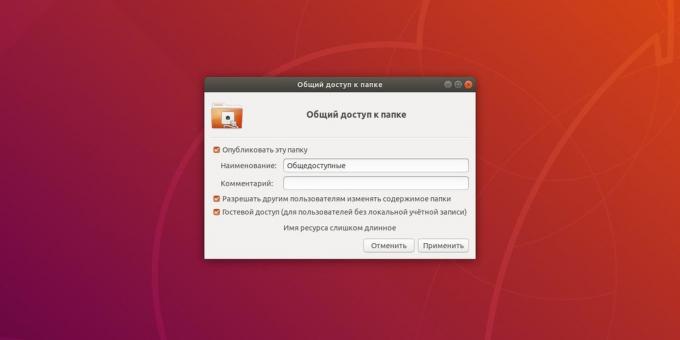
Klikkaa "Näytä sovelluksen» → «Settings» → «Sharing" ja varmista, että kytkin aktivoidaan otsikossa ikkunan.
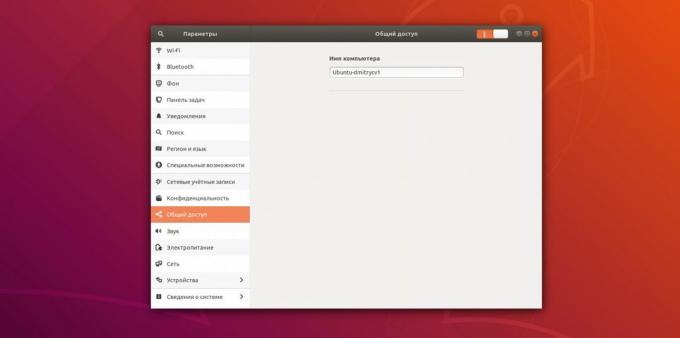
Täällä voit oppia ja muuttaa nimi, jolla tietokone näkyy lähiverkossa.
4. Selata tiedostoja toisessa tietokoneessa
Windows
Avaa "Explorer" ja sitten sivupalkin vasemmalla osan "Verkko". Näet kaikki laitteet, joiden kanssa olet yhteydessä. Valitse tarvittava laitteisto. Jos ne on sitä vieras, ennen kuin avaat kaikki sen jaettuja kansioita. Jos näin ei ole, järjestelmä kysyy ensin syöttää nimen ja tunnuksen salasana, jota käytät tietokonetta.
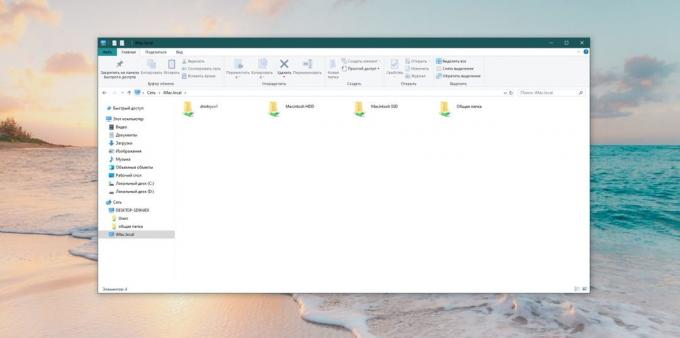
Se tapahtuu niin, että haluttu tietokone ei näy listassa, vaikka teit kaiken oikein. Sitten yhteyden siihen kirjoittamalla sen nimen osoitekenttään "Explorer."
Esimerkiksi, jos toinen tietokone nimeltään iMac.local, syöttää "Explorer" kaksinkertainen kenoviiva ja nimi:
\\ iMac.local
Ja ennen kuin avaamme kaikki Common Files.
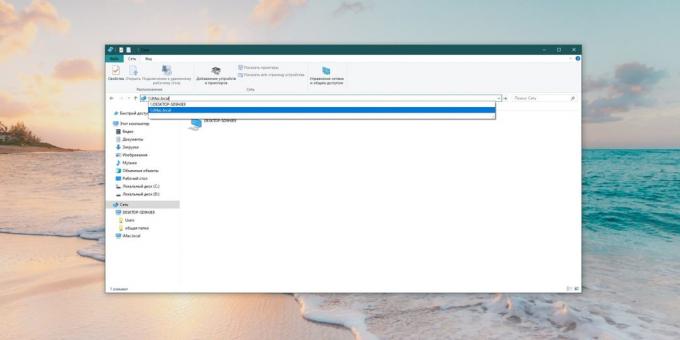
Voit klikata tietokoneen nimeä sivupalkissa ja valitse "Kiinnitä pikatyökaluriville". Hän pysyy siellä, ja sinun ei tarvitse mitään muuta syötettävä käsin.
MacOS
Avaa löytäjä Valitse "Go» → «Network».
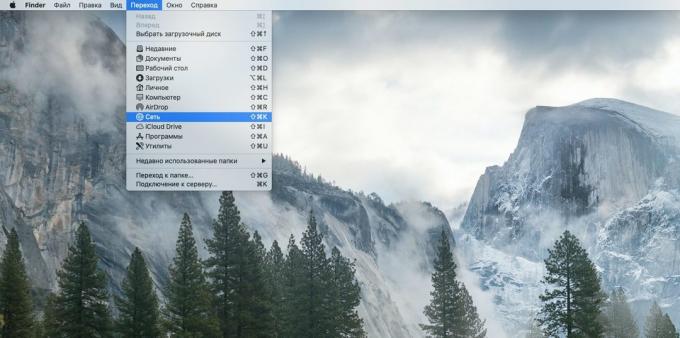
Ennen kuin tulee kaikki tietokoneet lähiverkossa. Klikkaa haluamasi.

Jos ne on sitä vieraskäyttöä, yhteys tapahtuu välittömästi. Jos näin ei ole, järjestelmä pyytää tunnistetietoja. Anna käyttäjätunnus ja salasana, jotka käyttävät tietokoneen, johon voit liittää.
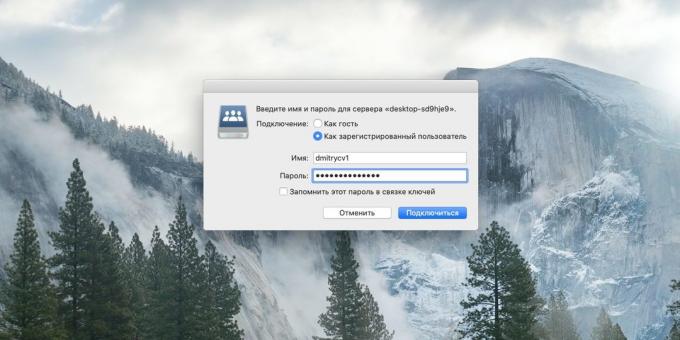
Jos Mac ei näy mitään tietokonetta lähiverkon voi yhdistää siihen suoraan. Voit tehdä tämän valitsemalla Finder → «siirtyminen» → «Yhteys palvelimeen." Anna tietokoneen nimi, joka on kytketty yhdessä etuliite smb: //, esimerkiksi:
smb: // desktop-sd9hje9
Valitse mihin kansioon haluat liittää, ja valitse OK. Kirjoita tarvittaessa nimi ja salasana.
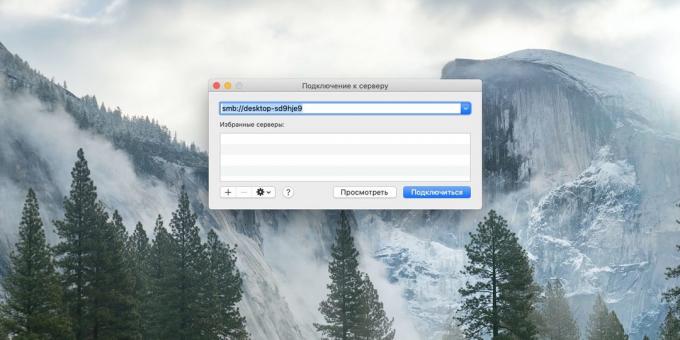
Nyt liitetty tietokone pysyy Finderin sivupalkin "Verkko" -osiossa.
Linux
Avaa tiedostojen hallinta ja klikkaa sivupalkin painiketta "Muita paikkoja". Näet kaikki tietokoneet, jotka on liitetty paikalliseen verkkoon. Samalla tietokoneet Windows Ne toimitetaan erilliseen kansioon.
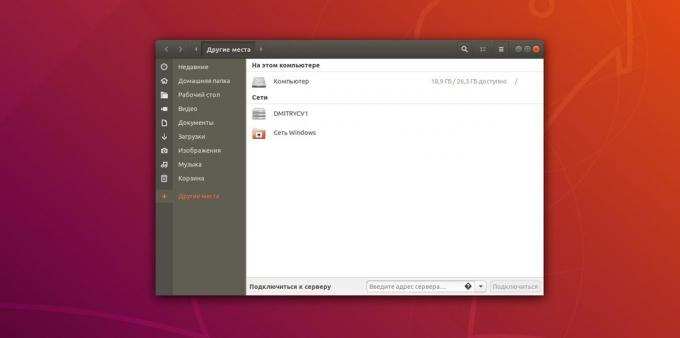
Napsauta laitetta, jonka haluat, anna tarvittaessa nimi ja salasana hänen tilinsä, ja näet kaikki jaetut kansiot.
Jos jostain syystä tietokone ei näy luettelossa, kirjoita sen nimen edellä smb: // "Yhteys palvelimeen", esimerkiksi:
smb: // desktop-sd9hje9
Ja klikkaa "Connect".
Nyt voit jakaa tiedostoja kaikkien tietokoneiden lähiverkon.
katso myös💻
- Miten puhdistaa tietokonetta mainonnasta, poistaa lian ja nopeuttaa Windows
- 12 asiaa sinun täytyy tehdä Windowsin asentamisen jälkeen 10
- Miten asentaa MacOS kautta virtuaalikoneen
- 8 parasta selaimet PC
- 7 ohjelmia, jotka aiheuttaa järjestyksessä tiedostot



